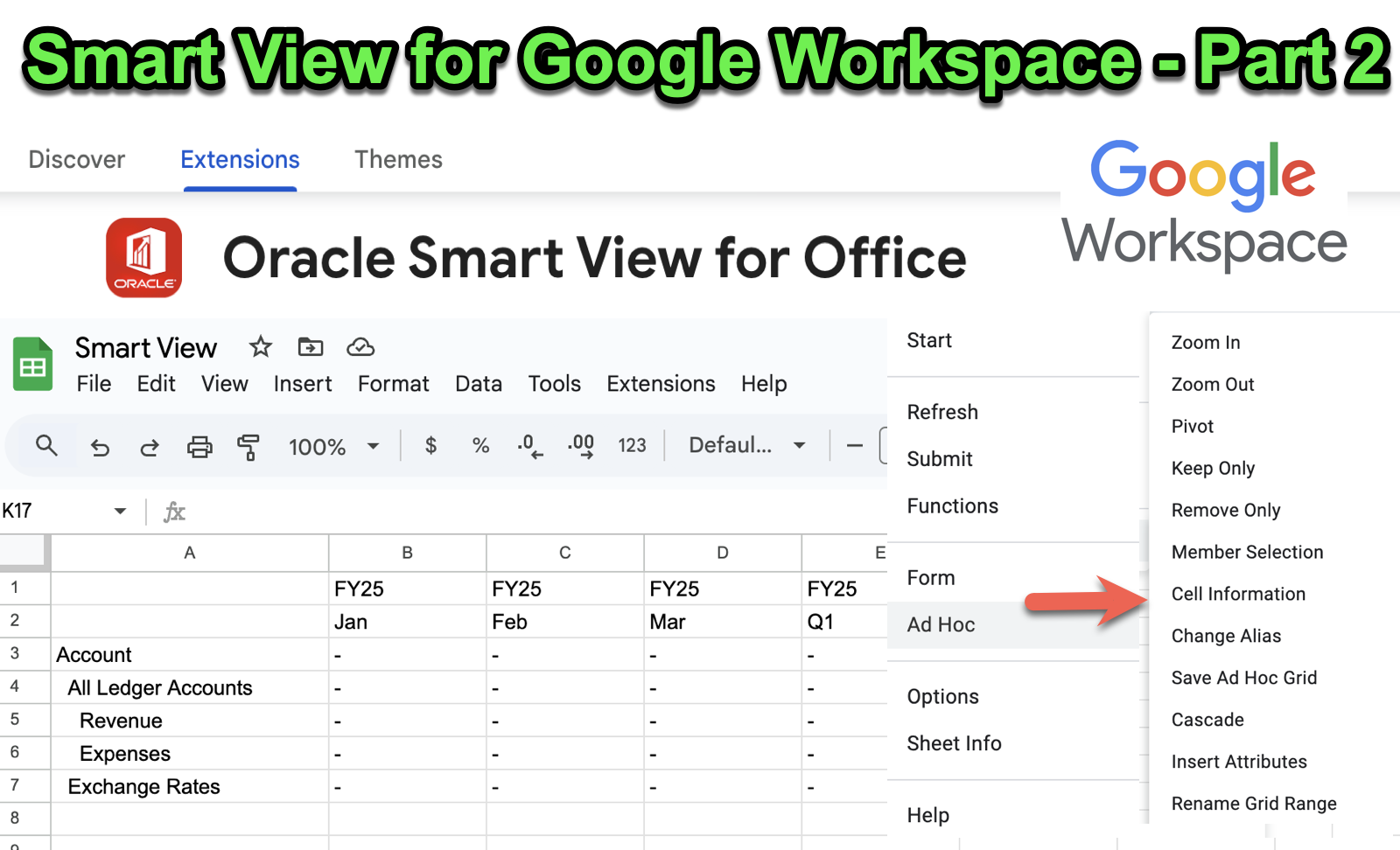When Oracle first introduced Smart View for Google Workspace in June 2024, it marked a significant step in integrating Cloud EPM with Google’s suite of productivity tools. Now, as of January 2025, this highly anticipated feature is officially available for download from the Google Workspace Marketplace.
In this post, I’ll provide an overview of Smart View for Google Workspace, guide you through the installation process, and, most importantly, demonstrate how to use it effectively. To wrap up, I’ll share some personal insights and observations.
Oracle Smart View for Google Workspace currently supports the following Cloud EPM data source providers:
- Enterprise Profitability and Cost Management
- Financial Consolidation and Close
- FreeForm
- Planning
- Tax Reporting
At this time, the integration is limited to Google Sheets, with support for Google Docs and Google Slides expected in future updates.
Installation
To enable Smart View features in Google Sheets, the Service Administrator must activate them at the application level.
- Navigate to the Settings menu within your Oracle EPM application.
- Locate the Google Sheets option.
- Check the box to enable integration with Google Sheets.
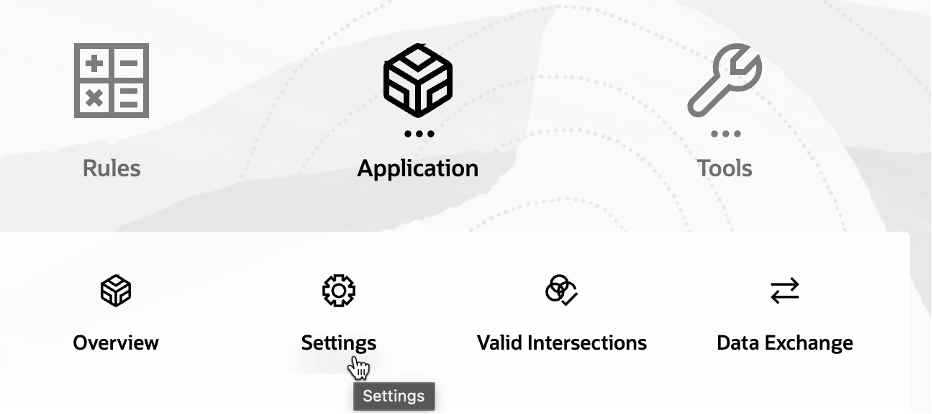
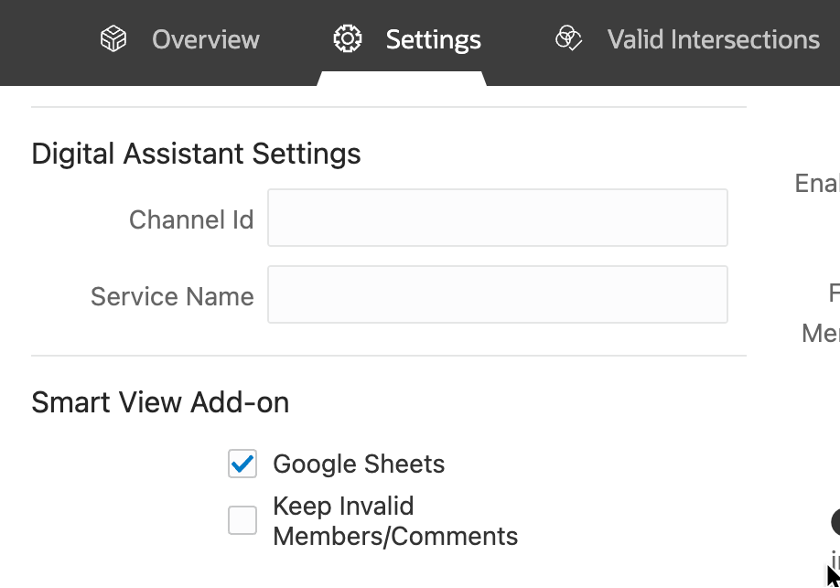
Next, open any Google Sheet and click on the Get Add-ons button to navigate to the Google Workspace Marketplace. This is where you can search for and install the Oracle Smart View add-on.
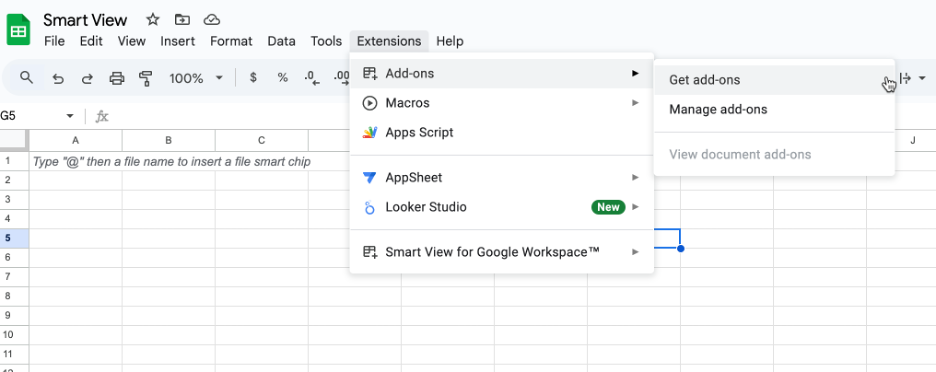
Search for Smart View in the Google Workspace Marketplace. The first result, Oracle Smart View, is the one you need to install.
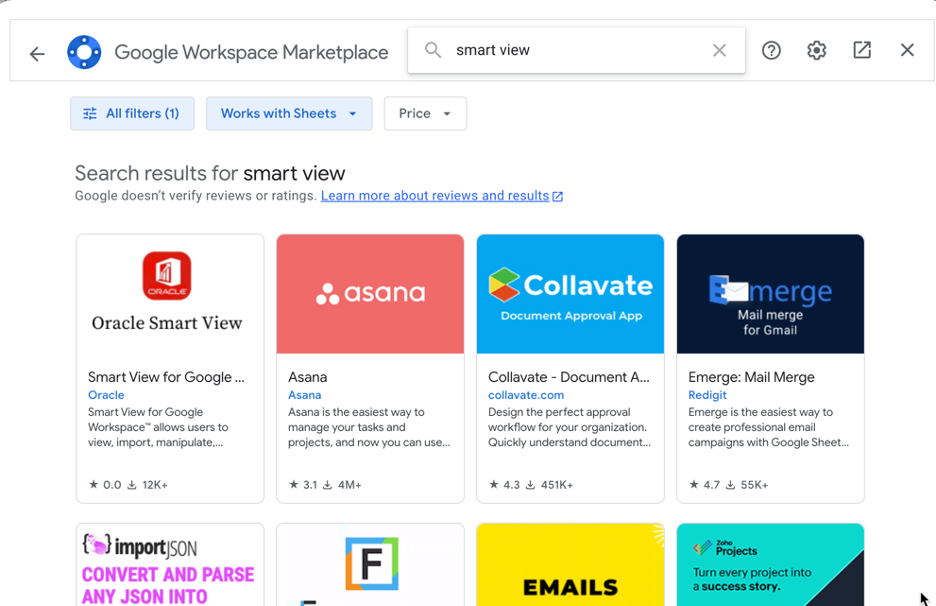
Click Install, then sign in with your Google account and grant the required permissions to complete the installation process.
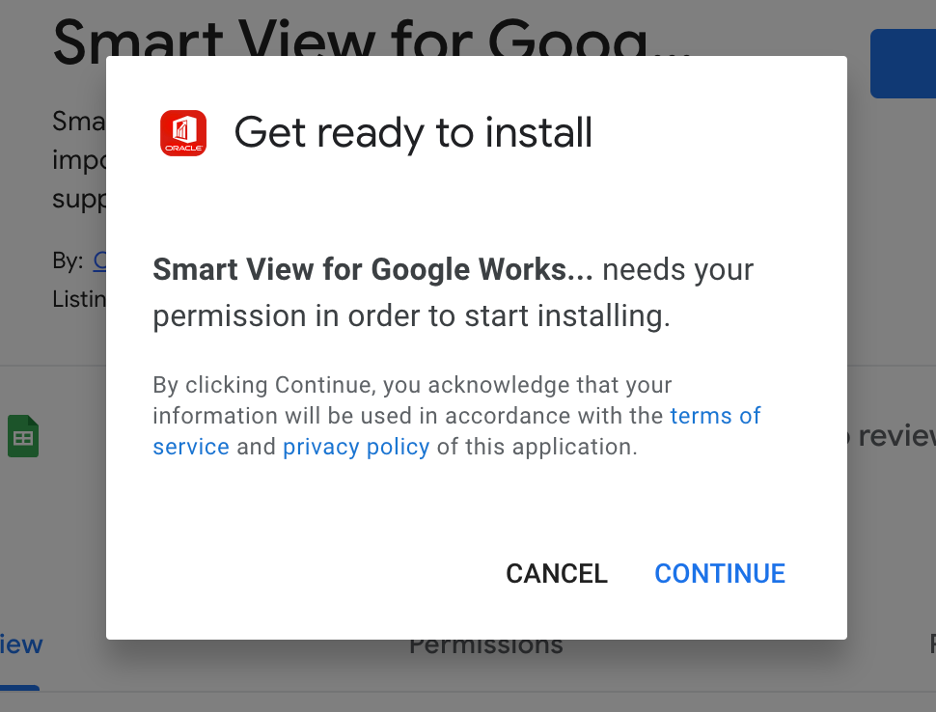
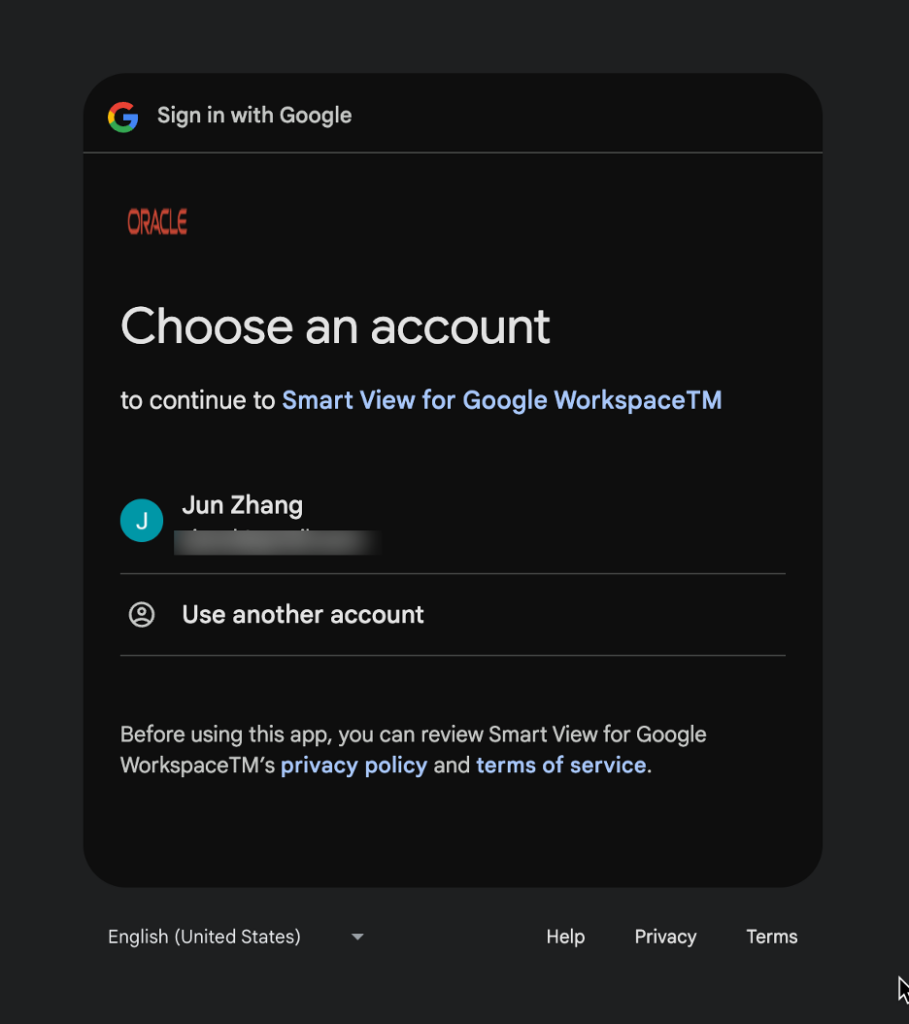
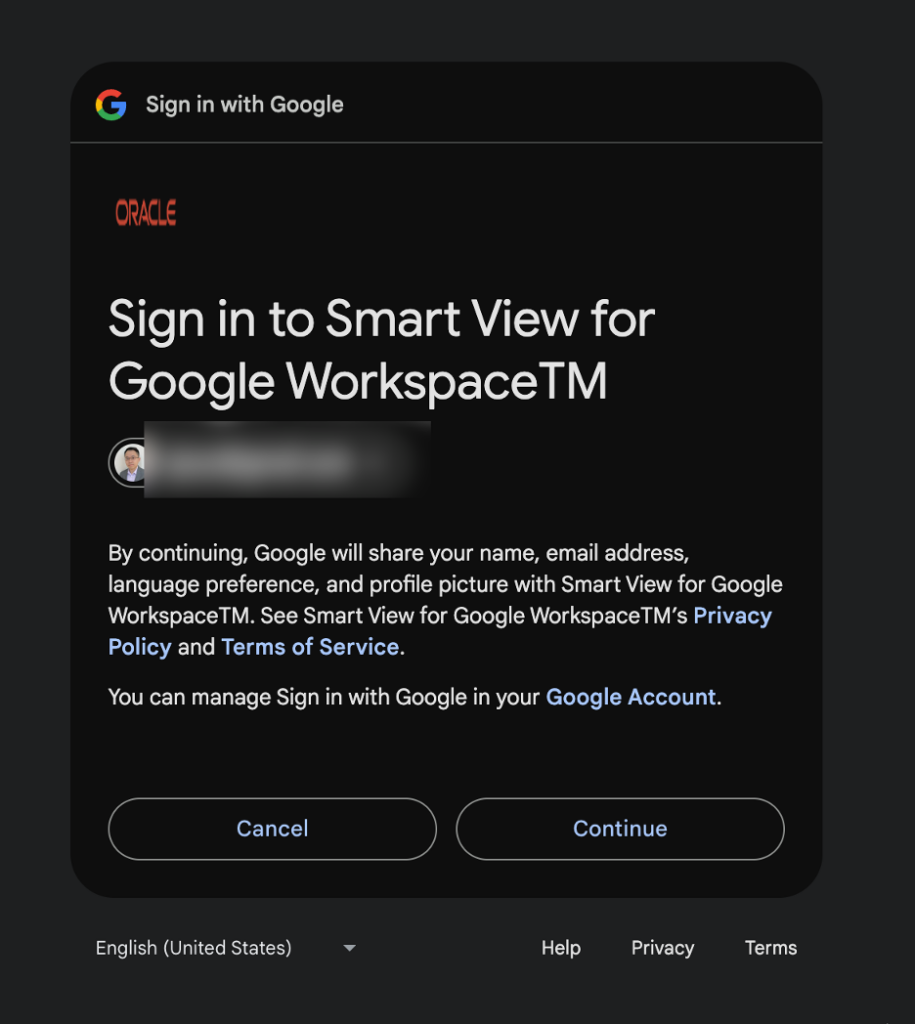
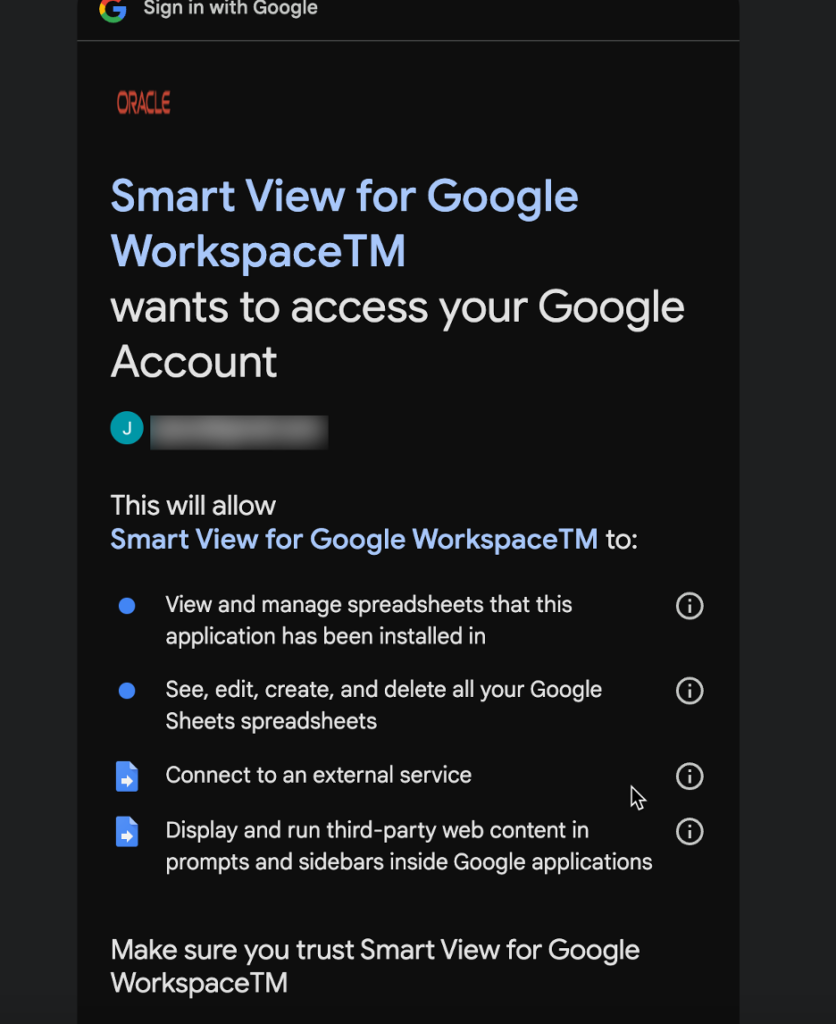
Once installed, the add-on will appear under the Extensions menu in Google Sheets.
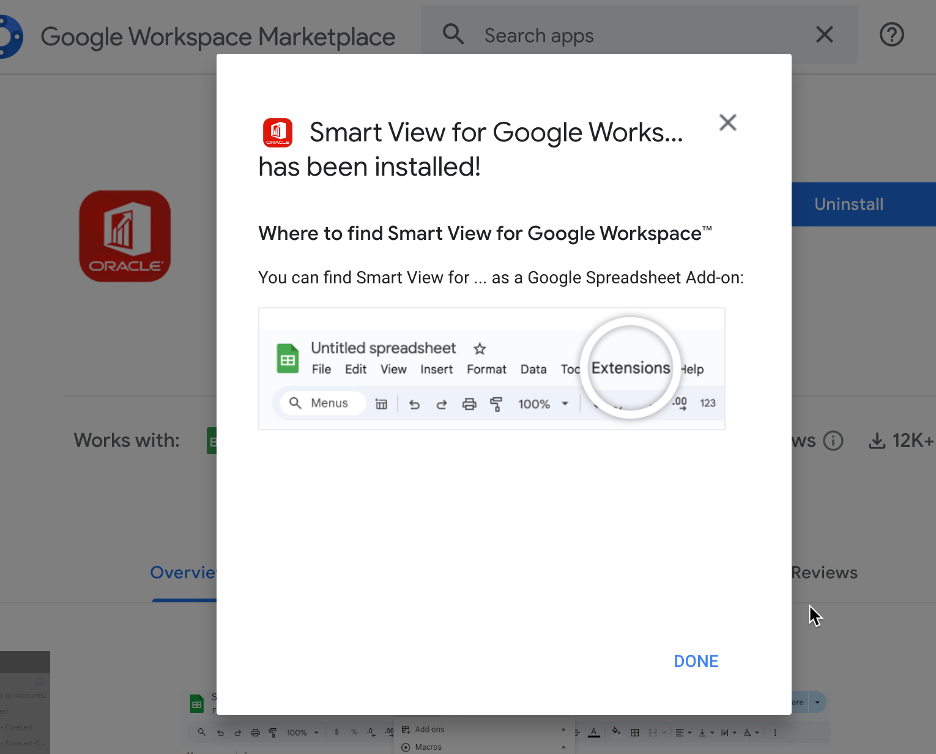
Open the Smart View option under the Extensions menu in Google Sheets to access the available functionalities.
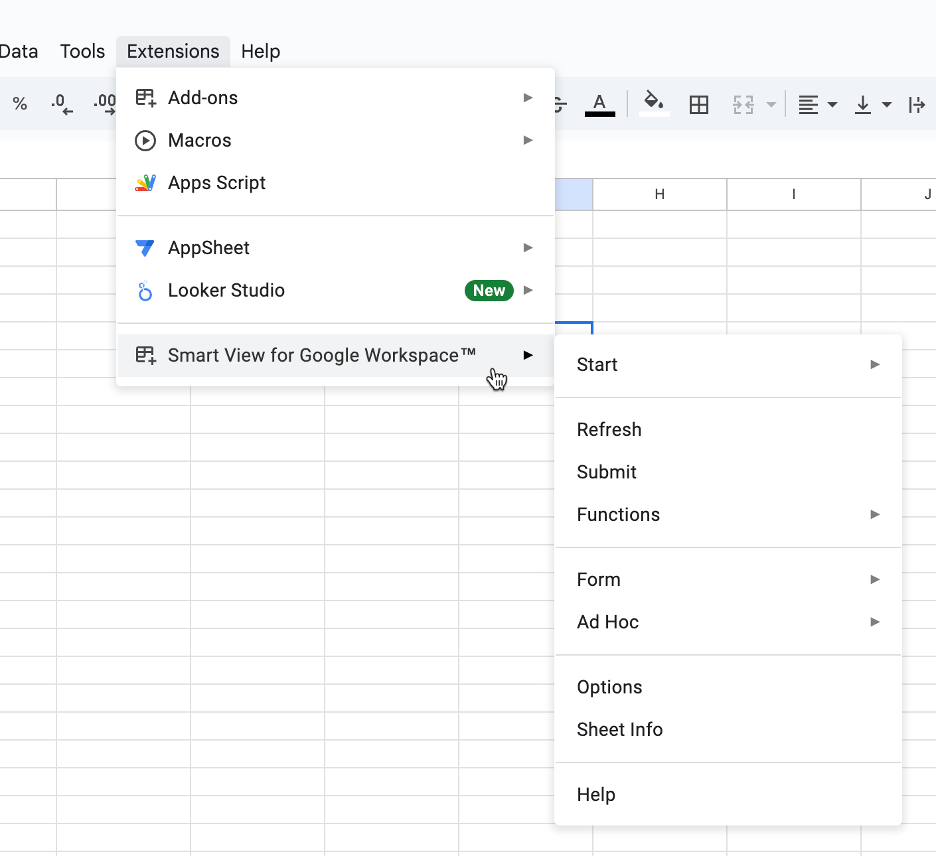
You don’t need to take any action to update the Smart View extension. It will automatically receive updates whenever Oracle releases a new version to the Google Workspace Marketplace.
Using Smart View for Google Workspace
The first step is to connect to the system.
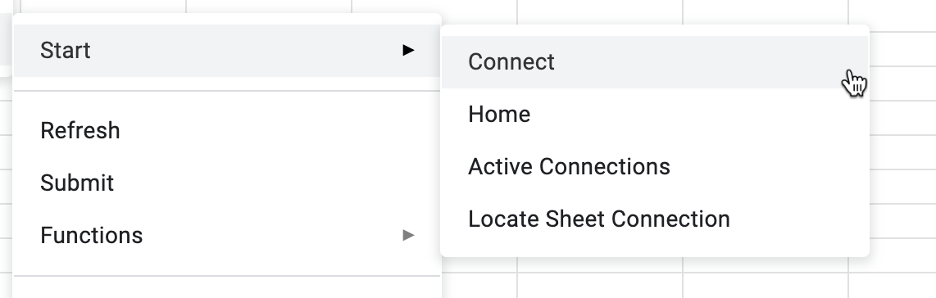
To connect, use your IDCS User ID and password. For SSO (Single Sign-On) setup, we’ll cover that in a separate post.
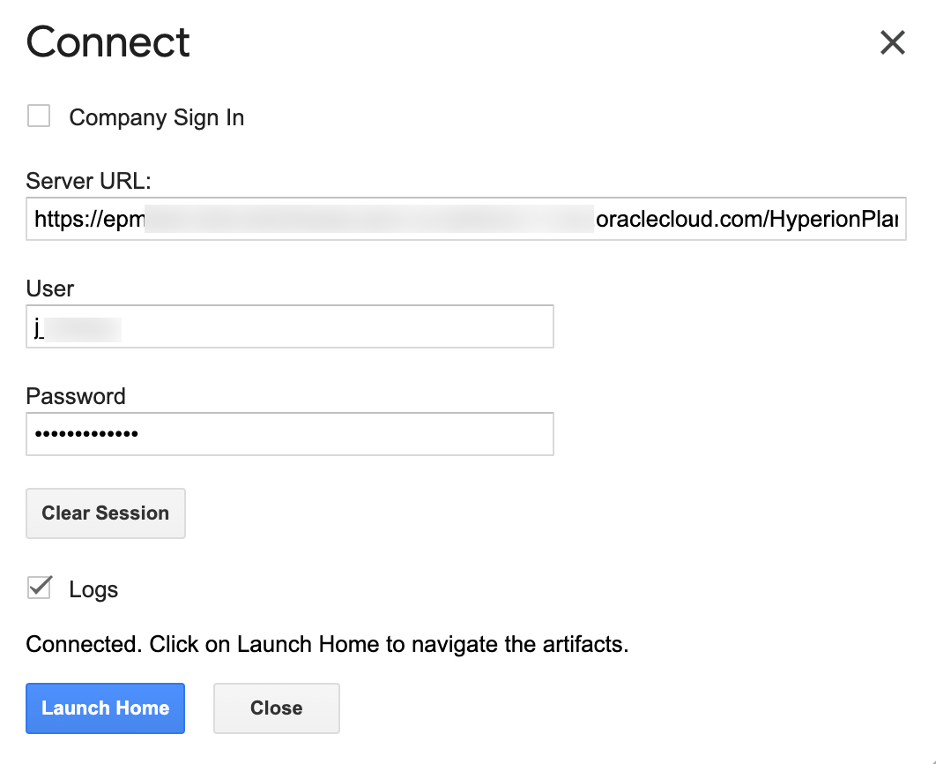
After clicking Launch Home, the Smart View Home will appear. It has a similar layout to the PC and macOS versions, providing a familiar interface for users.
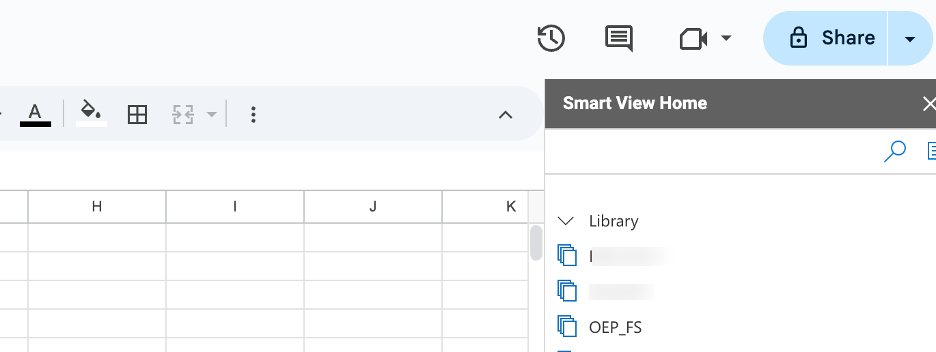
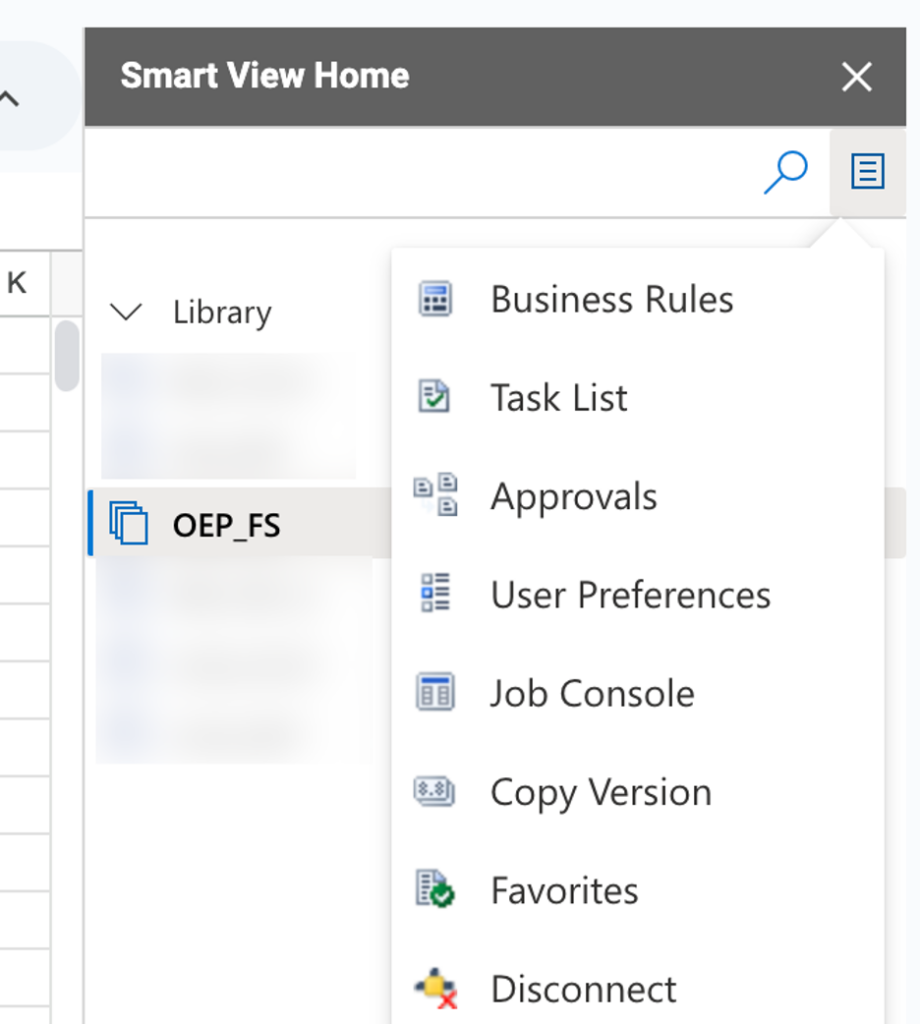
For example, you can link to the OEP_FS cube and perform ad hoc analysis directly within Google Sheets using Smart View’s capabilities.
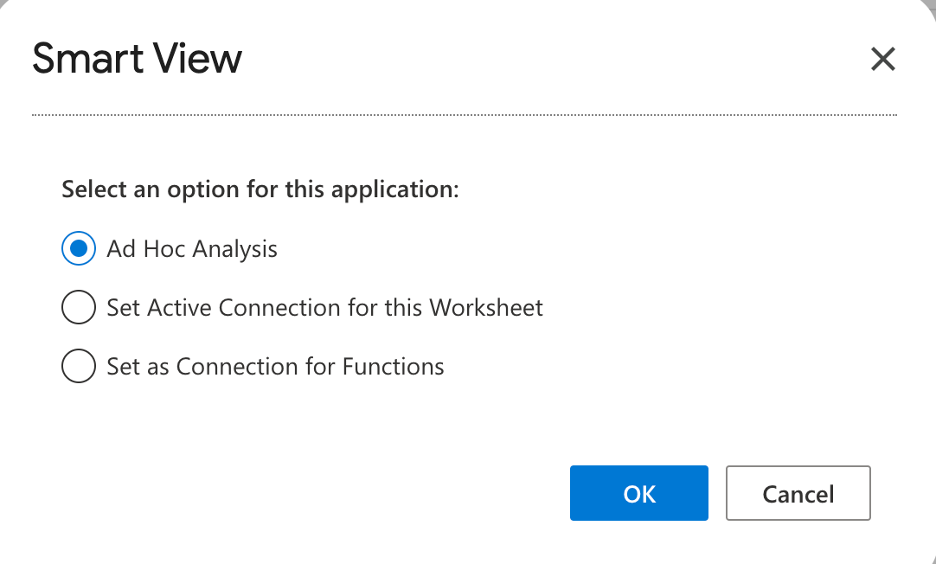
The dimensions will then be displayed in the current Google Sheet, allowing you to interact with the data and perform analysis.
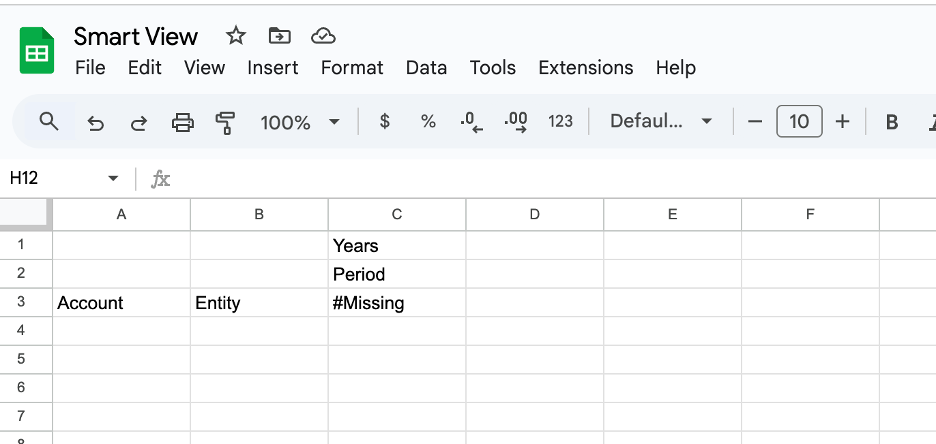
The additional ad hoc and form features are listed as follows:
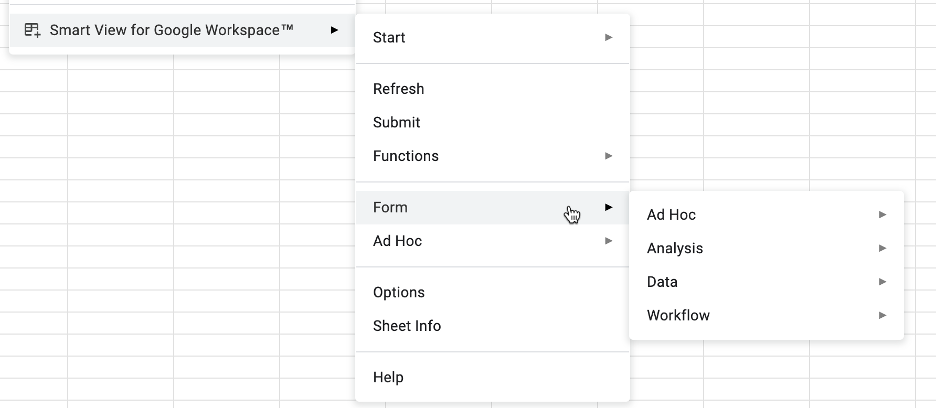
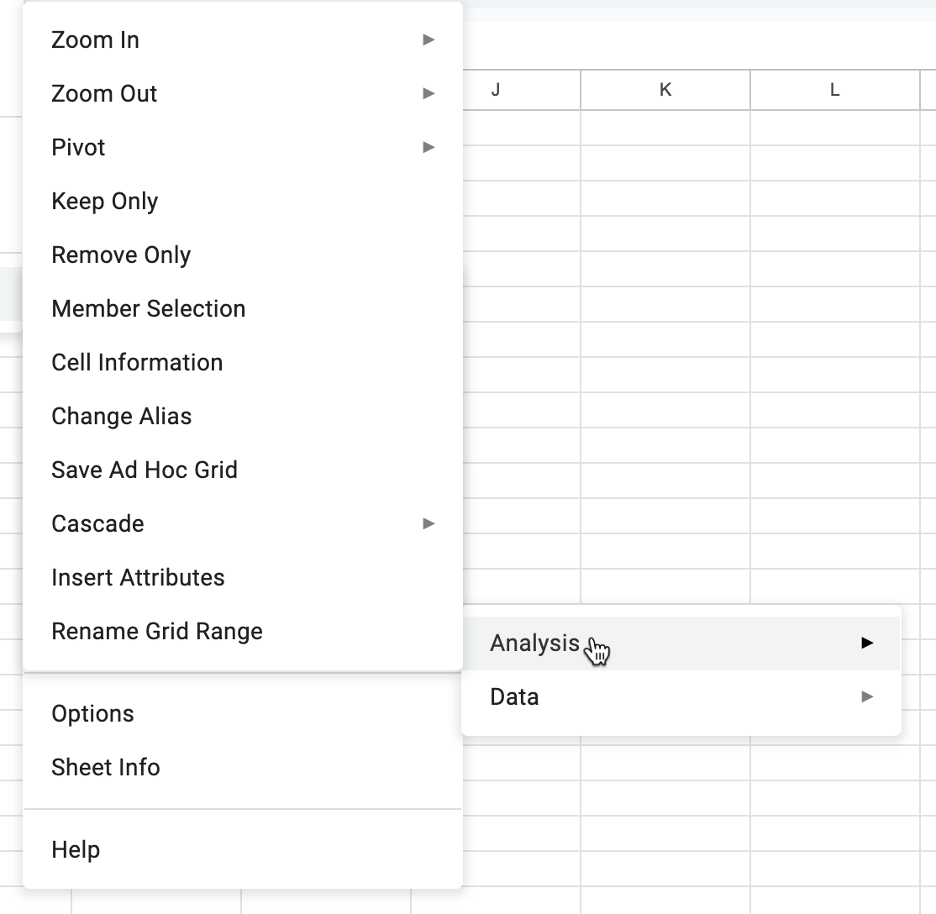
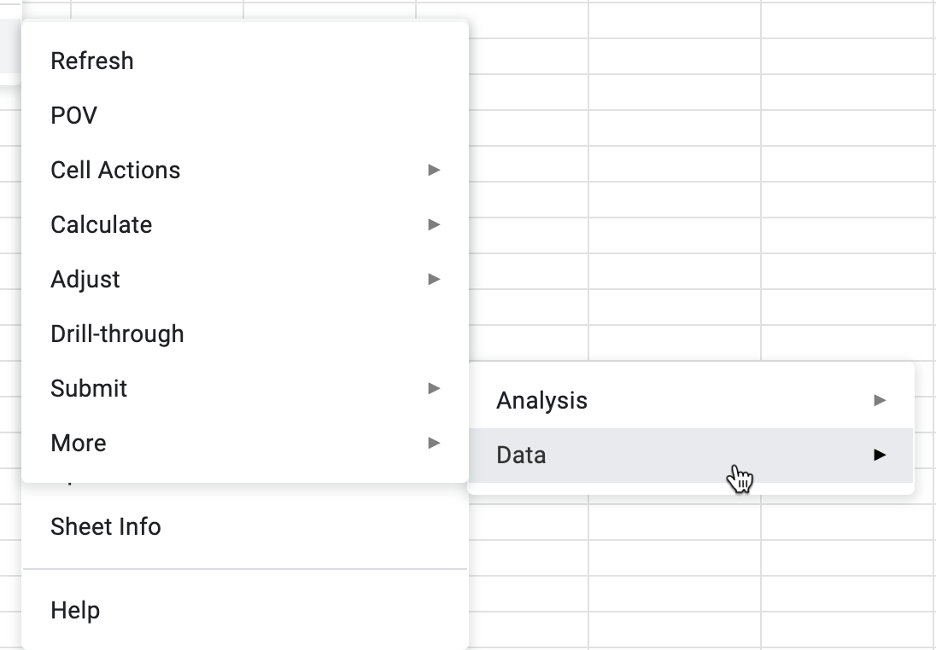
The features work similarly to the PC and macOS versions, but the interface looks like more to the macOS one.
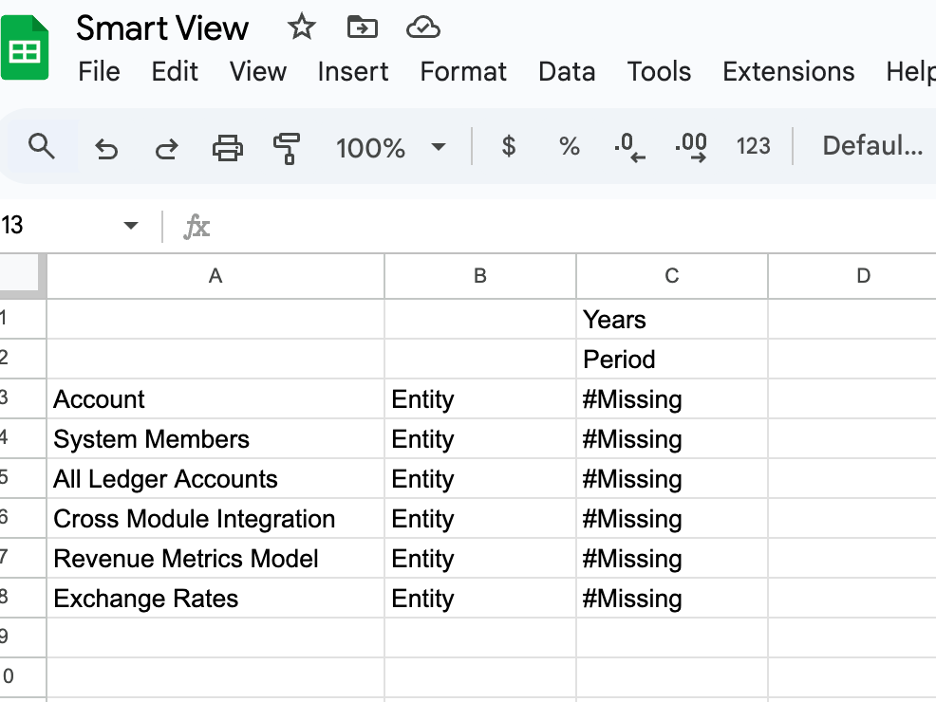
The options in the Smart View Home appear exactly as they do in the macOS version.
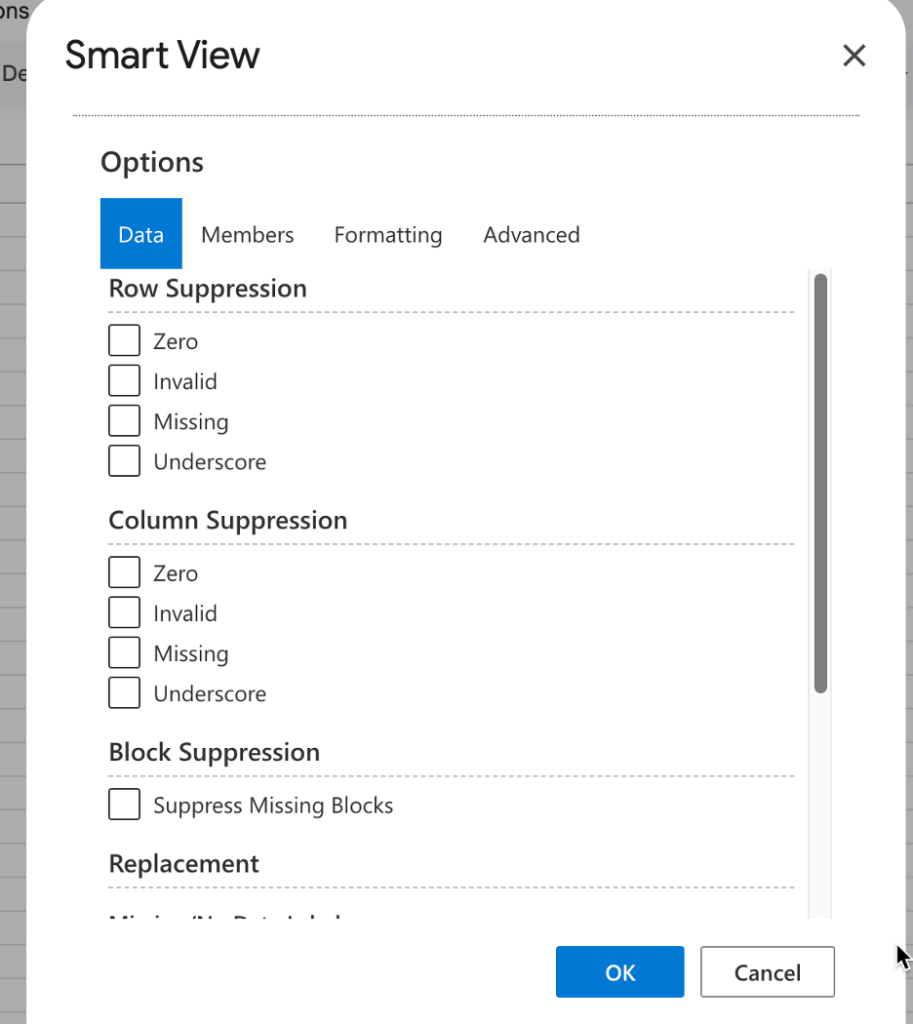
Considerations
- Navigation: There isn’t a dedicated tab for Smart View. Instead, you must go to Extensions -> Smart View to access the ad hoc feature. This can be a bit cumbersome and less user-friendly, requiring multiple clicks to access the functionality.
- Platform Limitation: Currently, Smart View only works within Google Sheets and doesn’t extend to other Google products like Docs or Slides.
- Performance: This may just be an isolated issue, but I frequently encountered the “Working” message when retrieving data, and at times, I experienced disconnections.
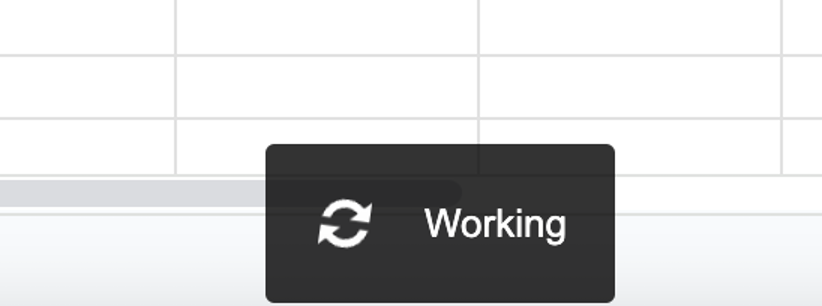
There’s still more to explore and updates to come. However, overall, Oracle Smart View for Google Sheets is a great supplement for users who prefer working within the Google ecosystem. Personally, I find that the PC version still offers the best experience compared to all other versions.