As we know, EPBCS / PBCS does a daily back during the Daily Maintenance time, and saves the file as Artifact Snapshot.
To set up the daily maintenance time, we can go to Tools to update the time.
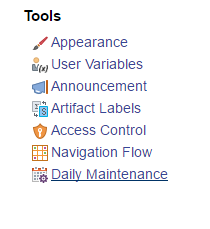

But the downside of this daily backup process is, it will overwrite the previous Artifact Snapshot backup file. If we made some mistakes to the application, we may not realize the issue immediately. Maybe a couple of days later when we run a report or a dashboard, we realize something doesn’t meet our expectation. Unfortunately, the useful backup file has been overwritten.
So the question is, is it possible to restore application by using a backup snapshot file, which occurred before the previous night? is there a way to save each nightly backup file, before they get overwritten? Can we automate this process?
Of course, we can achieve that. This blog will show you how to use EPM Automate and batch files in EPBCS / PBCS to save each nightly backup and how to prevent overwriting future backups.
Planning automatically creates a nightly backup of your instance called “artifact snapshot” which is accessible through Application Management. We can create a batch file to download the artifact snapshot to a local server and rename it according to the date.
Step 1: Set Variables
In the batch file, we will need to call EPMAutomate to help us log into the application. To achieve that, we need to set up variables for future use.
The variables include LoginID, Password, URL, and Domain.
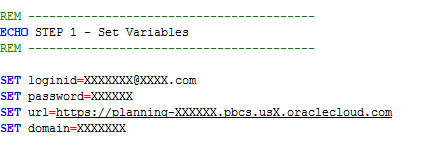
Step 2: Log into EPBCS / EPBCS Application
This time we will need to call EPMAutomate to log into the application.
Notice that when calling variables, we enclose them in %.
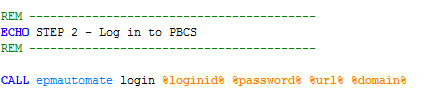
Step 3: Download Snapshot Backup File
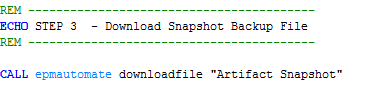
Step 4 : Rename the Backup File

Step 5: Log out EPBCS / PBCS
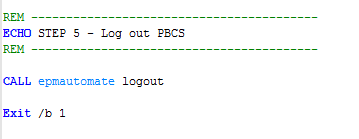
After setting the files, save it as .bat file. When we download the snapshot file from the cloud application, it will be downloaded to the folder where we run the batch file.

Running this batch will download the current Artifact Snapshot file for us.

Then the backup file will get renamed, adding the date suffix to it.
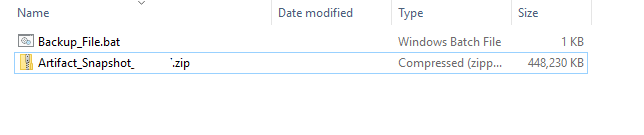
This batch file can be run by double-clicking the .bat file. To further automate this process, we can use the Windows Task Scheduler to schedule the batch file to run on a daily, weekly, or monthly basis. To schedule a task using task scheduler, search for “task scheduler” in Windows Explorer, select “create new task” or “create basic task” and then follow the wizard.
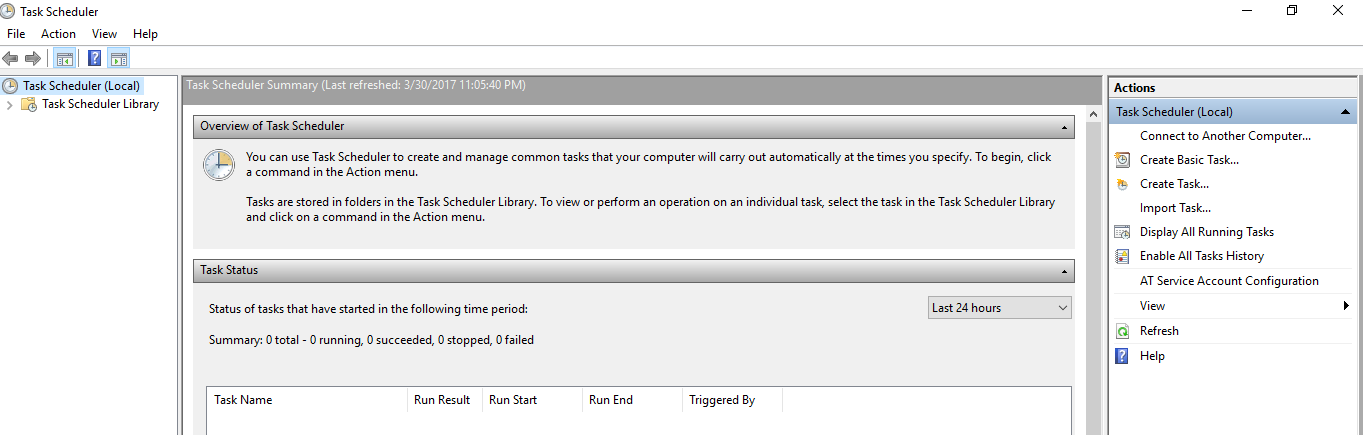
Now we are all set. Using a batch file to automate the backup process allows us to have multiple options for restoring the application from snapshot files older than one day. Being able to restore from a backup file definitely saves time, especially when we are trying to fix an issue that occurred a couple days ago.
Hope this blog can give you some ideas on how to automate the backup process, download, rename and save it to a local server.









