Journals Overview
During a financial consolidation and close period, when data was submitted to the system, additional adjustments might need to be entered. This is where the Journal Entry comes into the picture. We can also assign workflow and security for journals.
This post will be mainly focusing on using Data Management and Excel Template to load journal entries.
Please note that we will need to enable the Journal entry feature during the application configuration to use it.

Consolidation Journals Interface
To see the full picture of creating journals, let’s take a look at the traditional way quickly, then we will be jumping to the data management solution.
As we know, we can always use the application front end Consolidation Journals card to:
- View journals
- Create journals
- Create journal templates
- Import/Export journals

We are able to create a Journal directly or create a journal from a template.

When creating a journal, one thing I really like is the “Scan” feature. The Scan feature makes sure that the journal entry does not have any errors before submitting/posting it. The Scan feature checks the following items:
- The period is opened.
- The entity is not locked.
- Except for Entity, all other dimension members should be level zero descendants and should not have member formulas or be calculated.
- The account must be valid. It must be an Asset, Liability, Equity, Revenue, Expense, or Statistical account type.
- Line items must exist for the journal.
- The journal should be balanced. Entities should have the same parent and same currency.
- The journal should have a valid status.
- Security check: The user should have access to all the journal entry members in the journal.

Using Data Management
Coming to the key section of this post, let’s walk through the process of loading journals via data management.
Target application
To start, a target application needs to be created. I will provide a JE prefix. We can use an existing target application as well.

Import format
As we are going to use a Journal Template, the Import Format does NOT need to be filled out.

Location
A Location needs to be created.

Load Rule
Create a load rule and make sure the Load Type is Journal.

Journal Template
Download the Journal Template, and update the Journal Entry accordingly.

We will need to update Row 15 and Row 20 to match the current application settings.
Please note that the Row 20 is a hidden row.

We can always go to the target application settings to check the Data Table Column name.

Here are the sample dimension and data table columns.
- Account: Required, A
- Entity: Required, C
- Intercompany: Optional, I
- Movement: Required, 2
- Muti GAAP: Optional, 5
- Custom 1: Optional, 3
- Custom 2: Optional, 4
- Amount: Required, V
- Description: Optional, D
Then update the Journal Template accordingly, for example.

Now, we are able to Load Journals from the workbench.

Upload the file.

Then do check and post.

Post the journal.

Finally, Export it to the FCC application.


If we come back to the application front end, we will see the new journal, DM JE Example, displays here.

Exporting/Importing Journals
Additionally, we can export all the journals to a JLF file. This JLF file can be imported as well.

A sample JLF file looks like the following.

This post covers the idea of loading the journal process via Data Management. See you next time.









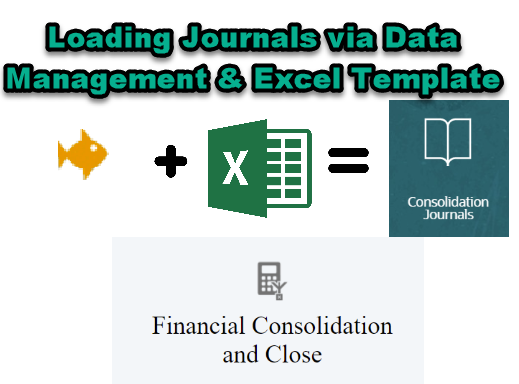
Thanks. Nice step-by-step article.