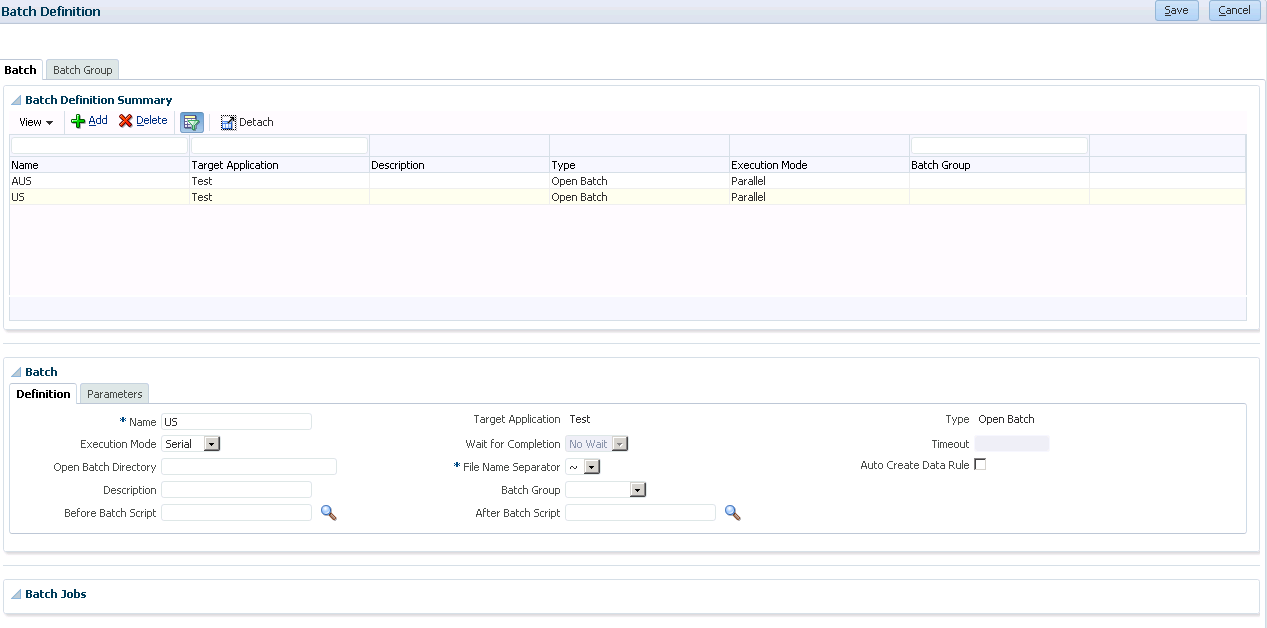The on-premise FDMEE gives us an opportunity to use batch files to load data. We can store the data files to a batch folder, then define a batch to load the data files. The PBCS / EPBCS FDMEE, which is the EPM Cloud version, is a little bit different. I will discuss the EPM Cloud version in the future blogs. This time, I will only focus on the on-premise version FDMEE.
Before using batch, we must set up everything as using the workbench, including System Settings, Application Settings, Source System, Target Application, Import Format, Location, Period Mapping, Category Mapping, and Data Load Mapping. To achieve these steps, you can click the following links for more details.
On the Setup tab, under Batch, select Batch Definition.
Click Add to create a new batch.
In the Batch Definition grid, specify Name, Execution Mode, and File Name Separator.
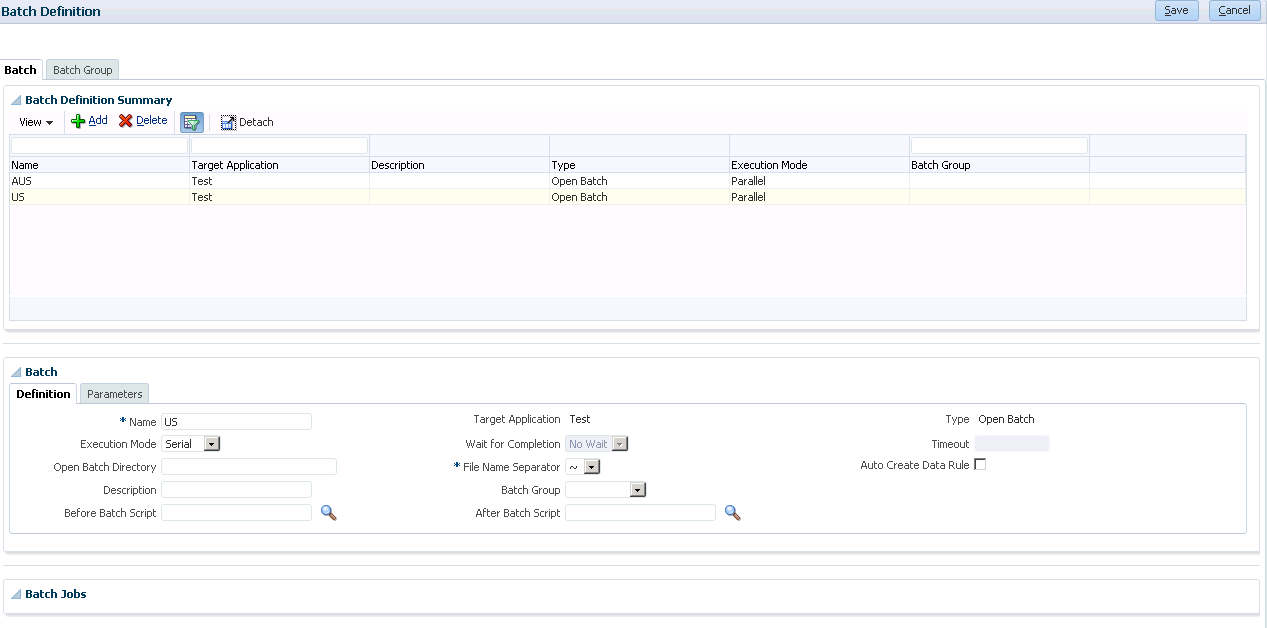
In the Batch Parameters grid, specify whether Import From Source, Export To Target, and select Plan Type.
Create Batch File
Create the open batch file name using the following format:
FileName~RuleName~Period~LoadMethod
The file id is a free-form field that you can use to control the load order.
The load method is defined using two-character code identifying the load method where the first code represents the append or replace method for the source load, and the second character represents accumulate or replace method for the target load.
- For the source load method, available values are:
A – Append
R – Replace
- For the target load method, available values are:
A – Append
R – Replace
One example of an open batch file name is:
USfile~US~Actual~Jan – 2017~RR.txt
Drop Batch File
Drop this batch file to the Open Batch Directory, for example,
D:\FMDEE\Test\inbox\batches\openbatch
Batch Execution
Execute the batch
Under Other, select Batch Execution
Click Execute
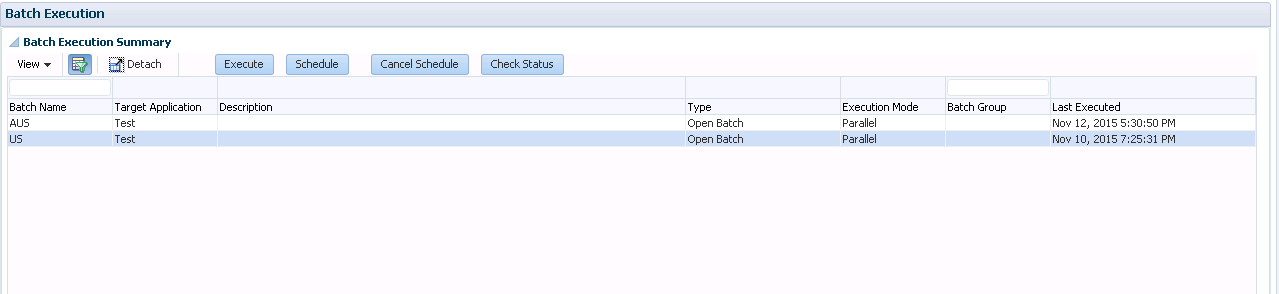
Then it will show up a notification window
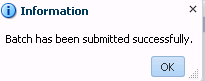
All files under D:\FMDEE\Test\inbox\batches\openbatch will be processed.
Then we can check the Process Details from the Workflow tab, or check the outbox folder to see the output file.
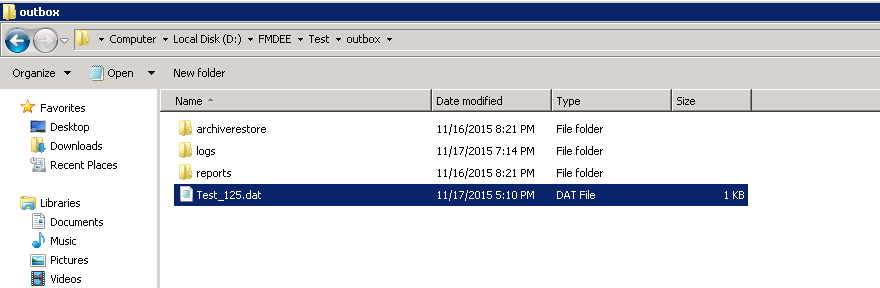
I will discuss Mappings and Scripts (Jython) in the future blogs.