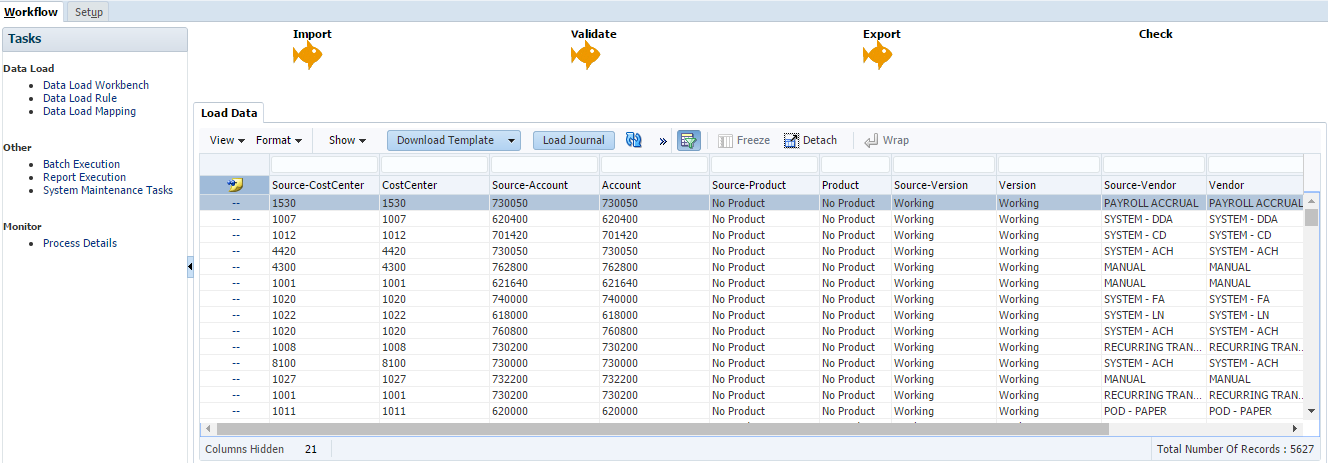We have discussed many tricks about FDMEE. If you are interested, you can check the previous posts. This time, let’s discuss more about the mappings.
Import Mapping File
As we know, we are able to set up mappings manually. In the meantime, FDMEE provides a way to import mappings automatically.
Under the Import drop down box, the mapping table import Excel template can be downloaded. Click Download Excel Template to download it.
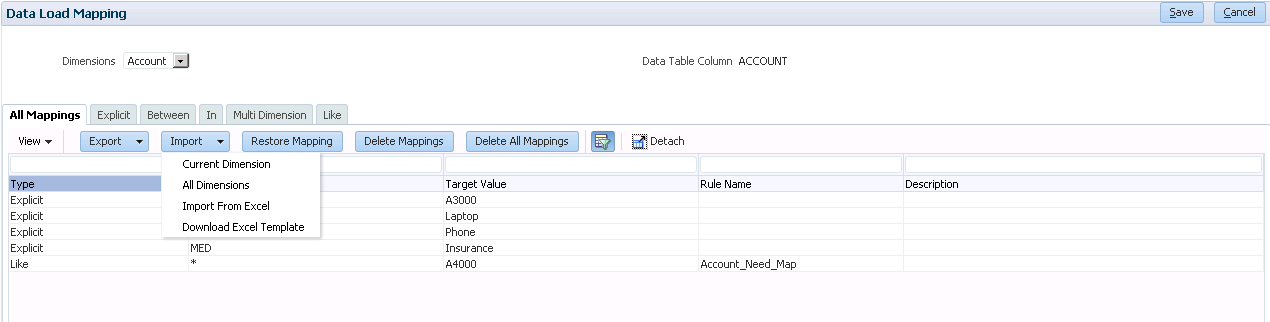
This is the MapLoader file.
Open the file as below, it is similar to the FDM Classic version.
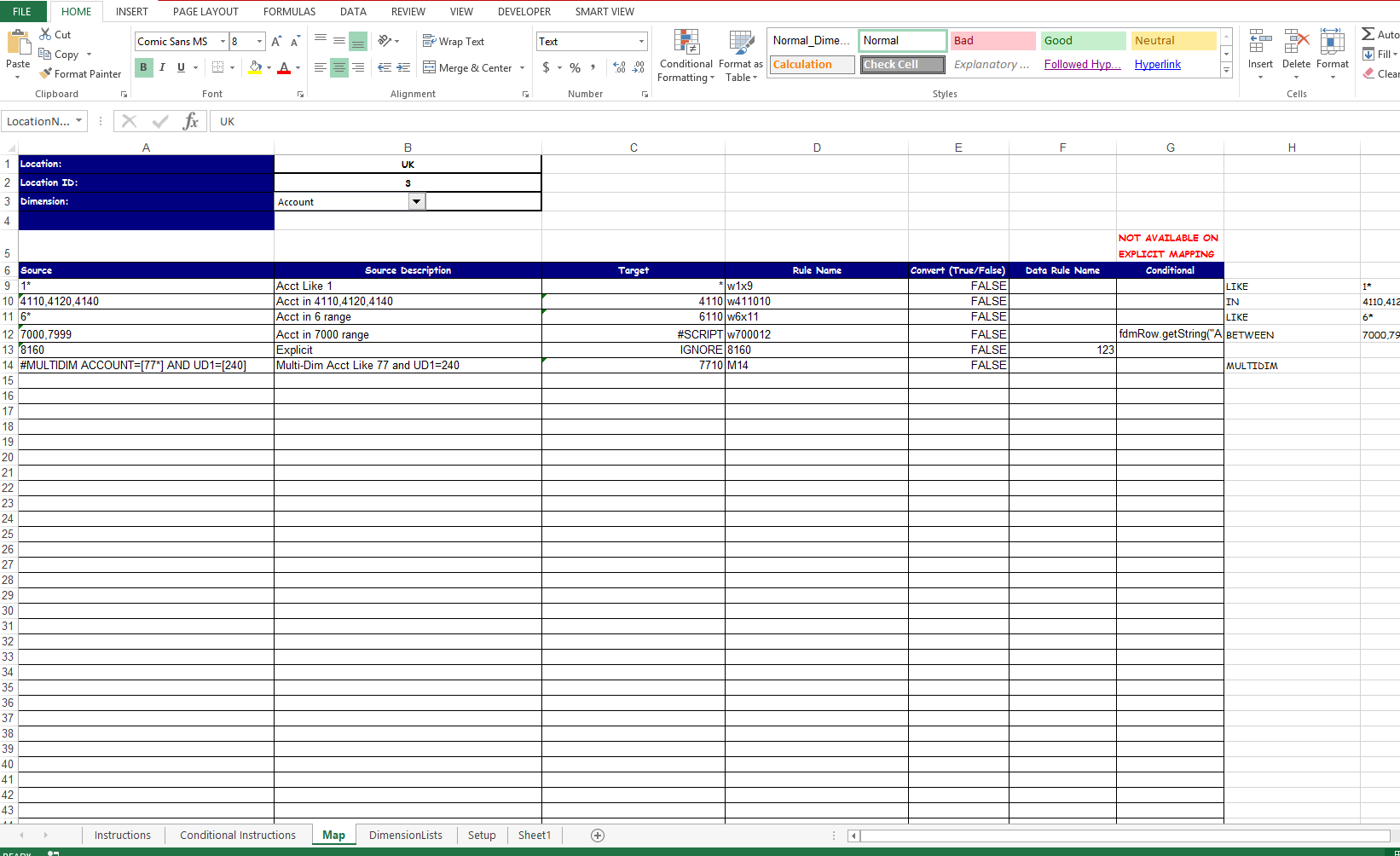
There are two rows hidden in the MapLoader file, which stands for the table name and field names of RDBMS table. Same as the classic one.

Find the upsMap in the Name box, it will cover the range for the import part.
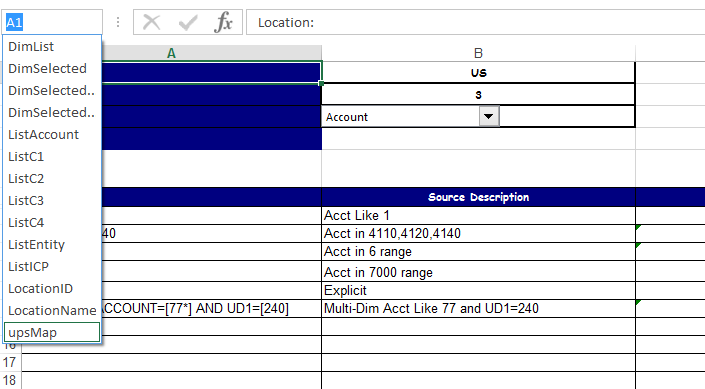
One more row (Row 6) is covered in the upsMap range as a header definition, which is not covered in the FDM Classic version. This row is important for FDMEE mapping table import. Follow this to insert the header row before the table name’s row (Row 7, tDataMap) in the upsMap section.
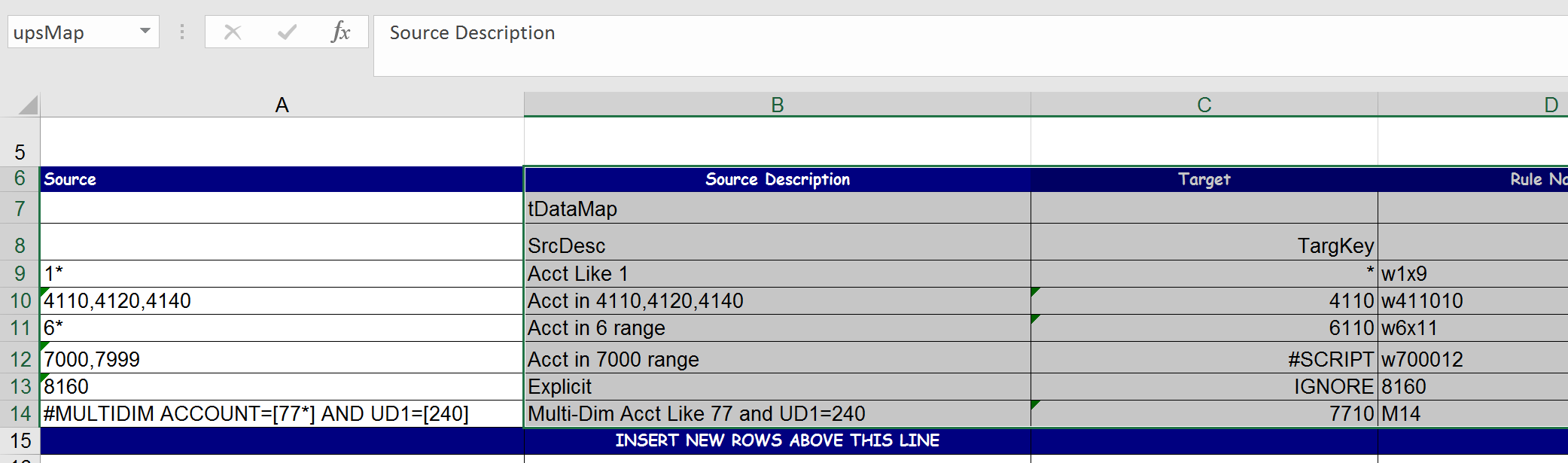
Cell B2 shows the location ID which is a unique key for each location This can be found in the Partition Key column from the Location Setup page.
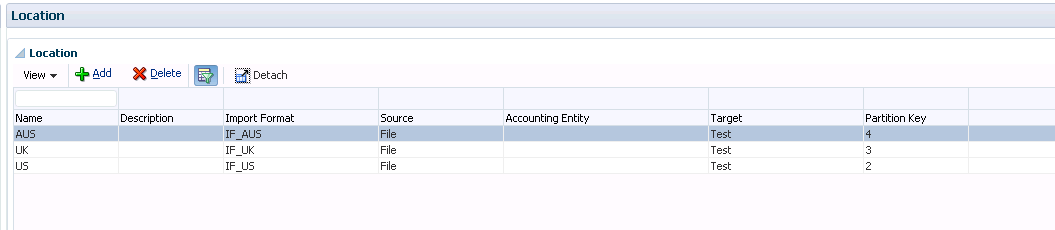
Update the Import file.
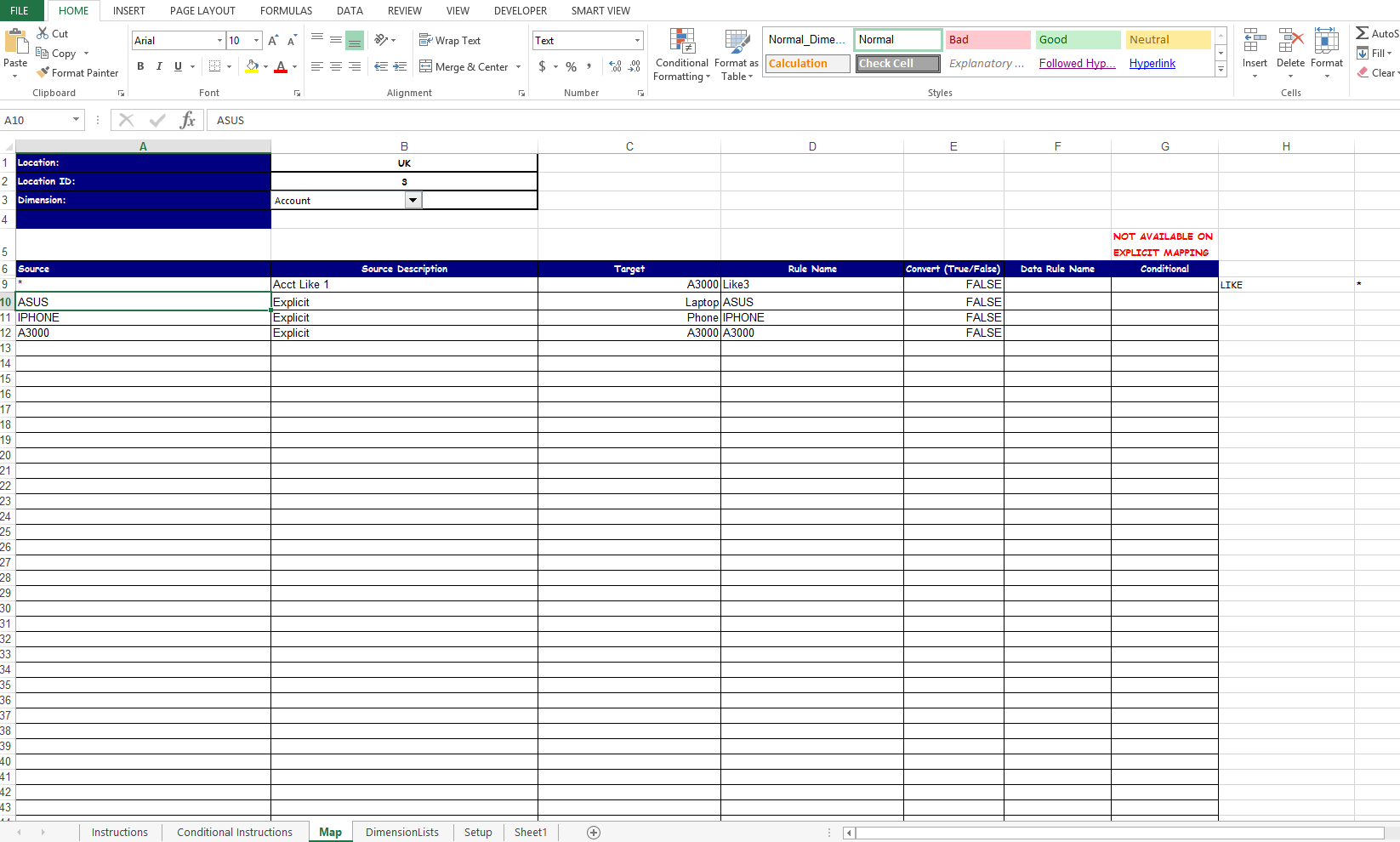
Import the mapping table from Excel now, select Import From Excel.
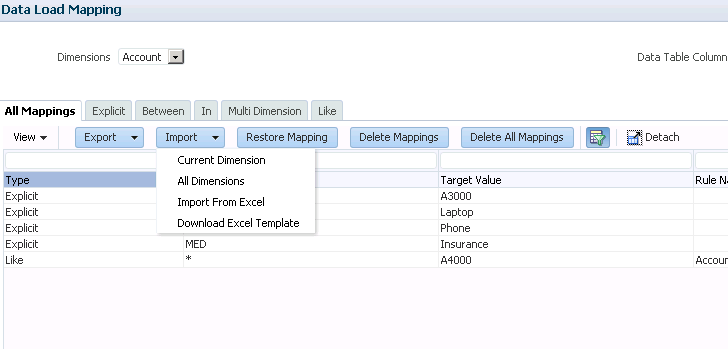
This is the other difference between FMDEE and Classic FDM. Users can’t load local PC’s file to maintain the mapping tables directly in FDMEE. Every time users change the mapping table import Excel, users need to upload it to the FDMEE target application’s root folder in the FDMEE server first, and then can import it to update the mapping tables.
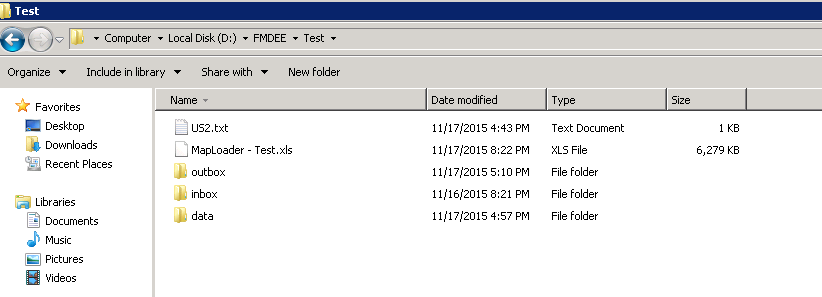
Users can find where is the target application’s root folder in the Application Setting’s Page.
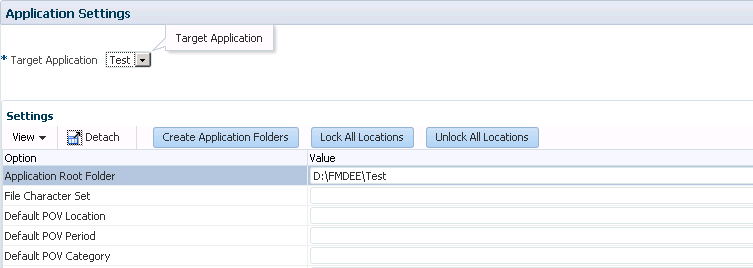
Upload the Import file
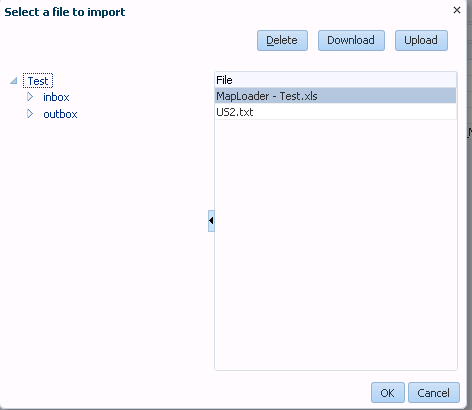
Select Import Mode, Validation and Execution Mode.
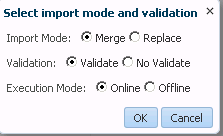
The file has been imported successfully.
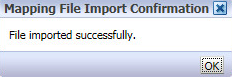
Check the Account mapping table has been updated.
Multi Dimension Mappings
This new feature has been added in FDMEE to enable it to map a combination of source values to a target value. For example, a target Entity value can be derived based on a combination of sources Account and Entity value.
Scripts in maps are used to finish it. Now users can use Multi-Dimension Mappings to achieve that.
On the Workflow tab, under Data Load, select Data Load Mapping.
Then select Multi Dimension.
For example, if the account members are A3000, ASUS, or IPHONE, and the entity member is US, then make the Target Value for entity UK.
Under Data Load, select Data Load Mapping, select Entity, and select Multi Dimension.

Click Add to add a new Multi Dimension.
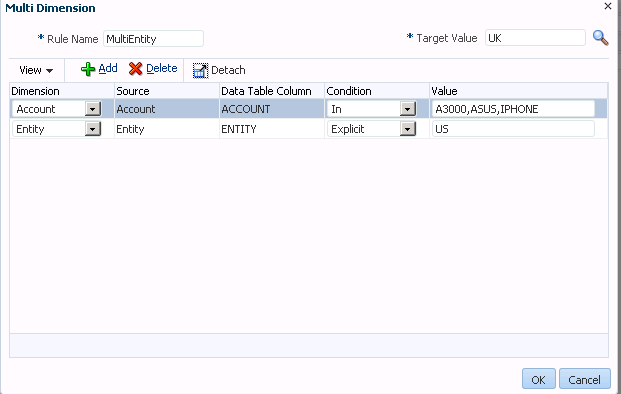
Under Data Load, select Data Load Workbench to reload the data file, then you will see that if the accounts are A3000, ASUS, or IPHONE, and entity is US, then the target entity is mapping to UK.
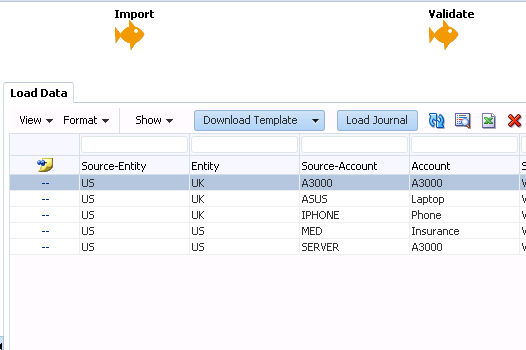
Using Multi Dimension Mappings is a great alternative to Jython or SQL scripts. It means that users can have a safe and reliable way of importing and exporting maps.
I will discuss Scripts in FDMEE in the future blogs.