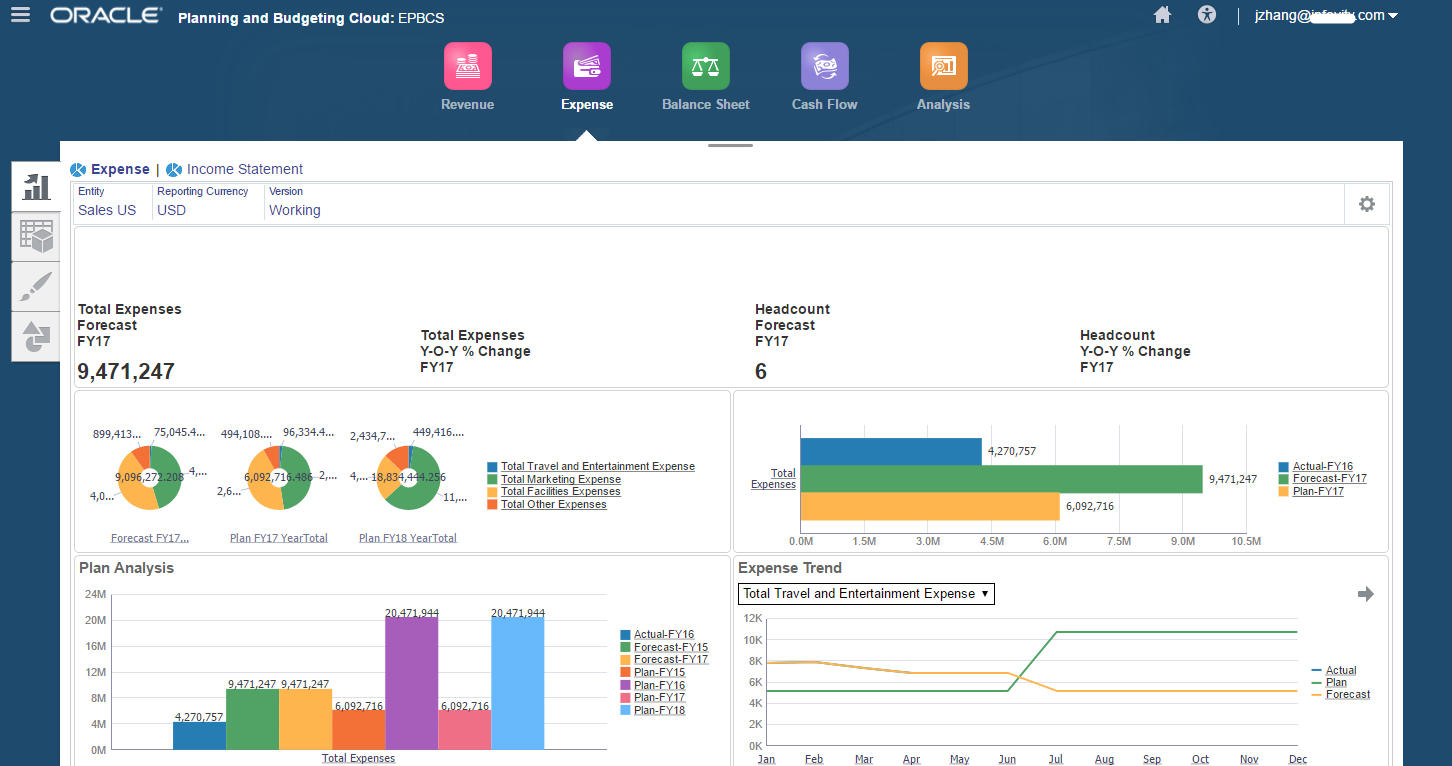Today, I am planning to start a new series discussing the prebuilt frameworks in Enterprise Planning Cloud (EPBCS). I will go through how to configure and how to use each prebuilt framework in separate blogs.
The following are the related blogs in this series.
EPM Cloud Lab – Configure Prebuilt Frameworks 1 – Financials
EPM Cloud Lab – Configure Prebuilt Frameworks 2 – Workforce
EPM Cloud Lab – Configure Prebuilt Frameworks 3 – Capital
EPM Cloud Lab – Configure Prebuilt Frameworks 4 – Projects
EPM Cloud Lab – Configure Prebuilt Frameworks 5 – Strategic Modeling
From the above blogs, you will get some high-level ideas and background knowledge on all of these prebuilt frameworks.
Before we go into each prebuilt framework, let’s refresh out memory and take a quick look at these “out of the box” models.
As we know, currently, the Enterprise Planning Cloud (EPBCS) has 5 prebuilt frameworks, Financial, Workforce, Capital, Projects, and Strategic Modeling. (The Strategic Modeling is new, which got installed during the May, 2017 patch.)
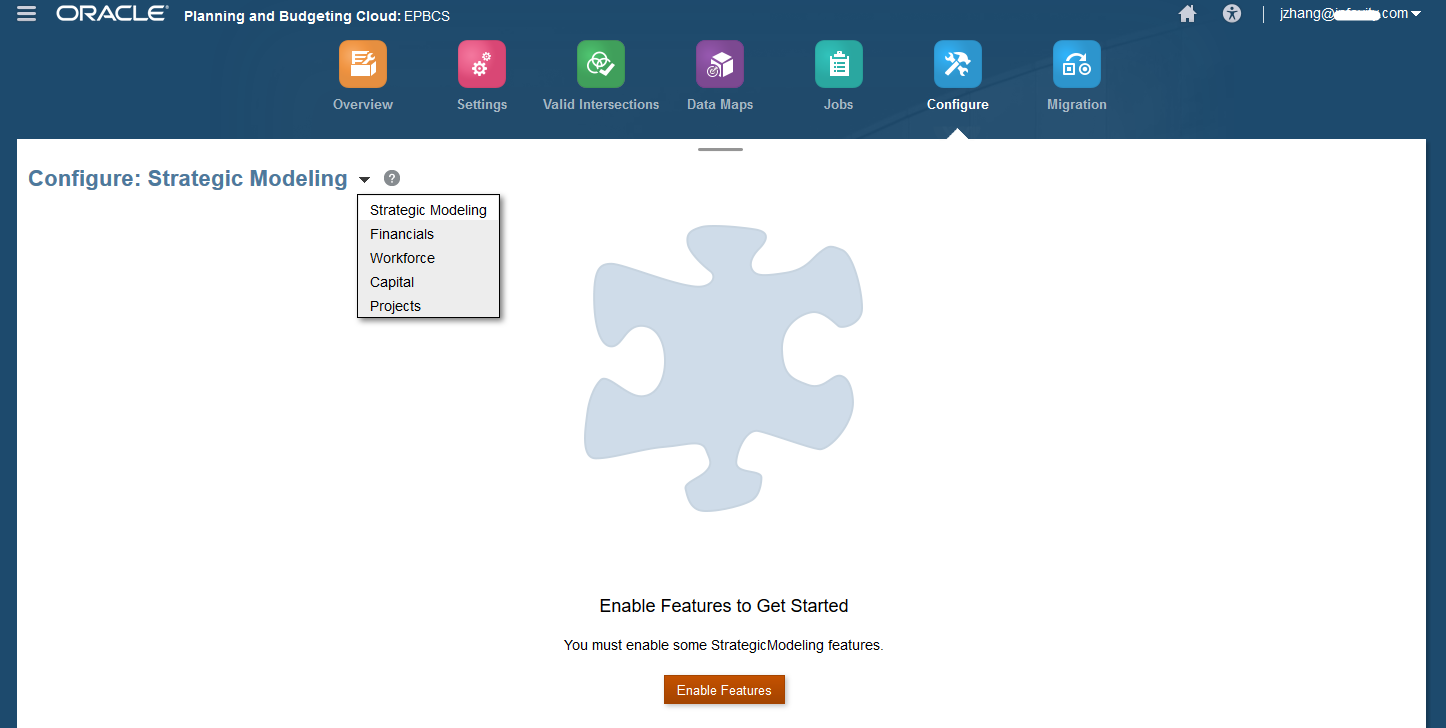
Financials: Financial Statement Planning gives us the ability to plan, budget and forecast Revenue, Expense, Balance Sheet and Cash Flow.
Workforce: Workforce Planning gives us the ability to achieve Compensation Planning, and Strategic Workforce Planning.
Capital: Capital Asset Planning allow us to plan on New Capital Investment, Manage Existing Assets, and Intangibles.
Projects: Project Financial Planning allows us to do Streamlined Project Planning, Detailed Project Planning, and show the Project Performance.
Strategic Modeling: Strategic Modeling is the cloud version of Hyperion Strategic Finance, which offers prebuilt treasury capabilities for sophisticated debt and capital structure management.
When you configure one of these prebuilt frameworks, you will notice that each framework has its own prebuilt cubes, dimensions, webforms, dashboards, business rules, smart list, substitution variables, navigation flows. We could choose to configure one of them or all of them. Also, it is not necessary to configure the prebuilt frameworks at the beginning of the development, but I do suggest to do so.
So now, I will configure these prebuilt frameworks separately, and go through the ideas on how to use these frameworks.
In this blog, we will be focusing on the Financials framework only.
Configure Financials Framework
Firstly, let’s create an EPBCS application. We will select the Enterprise one.
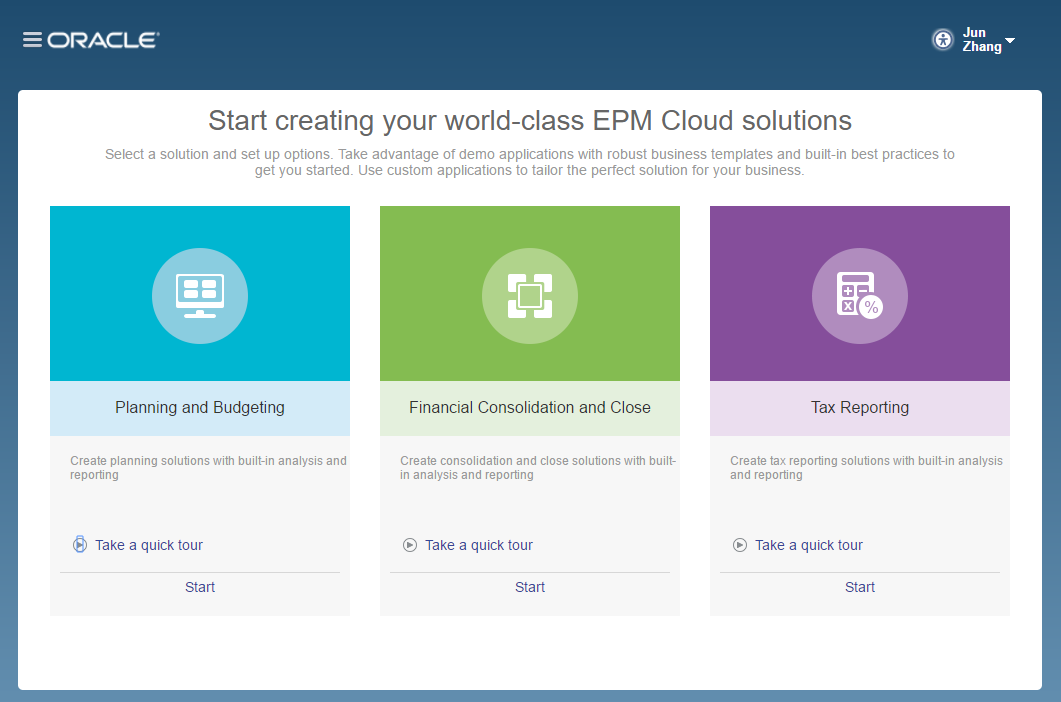
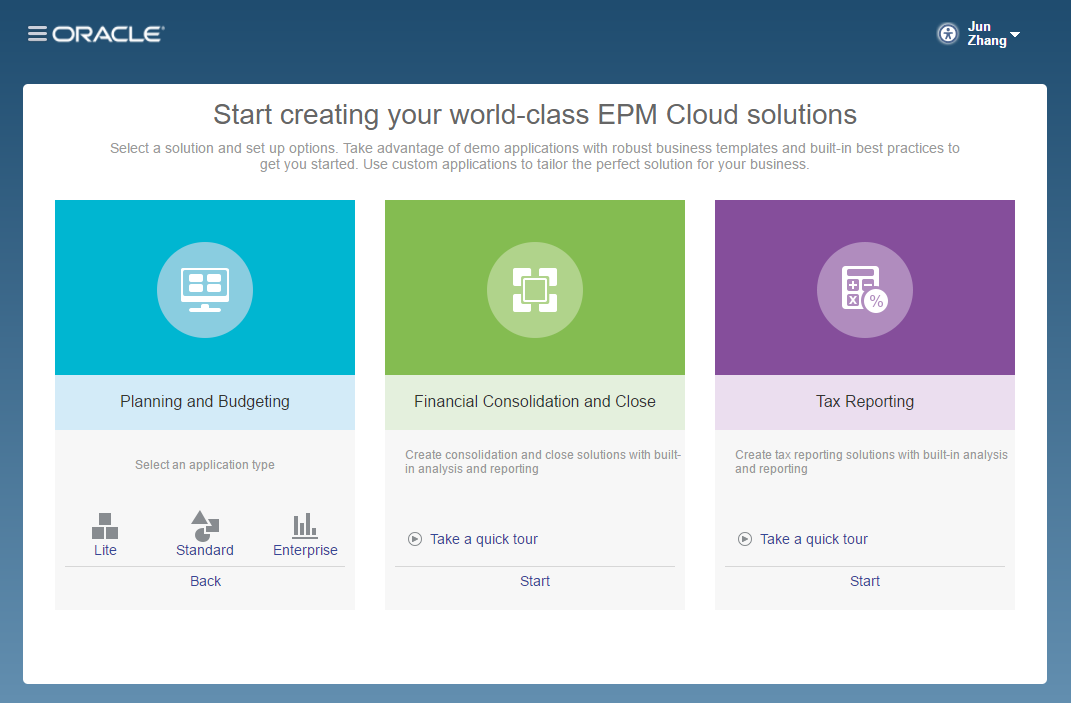
We are going to create an EPBCS application for Financials.
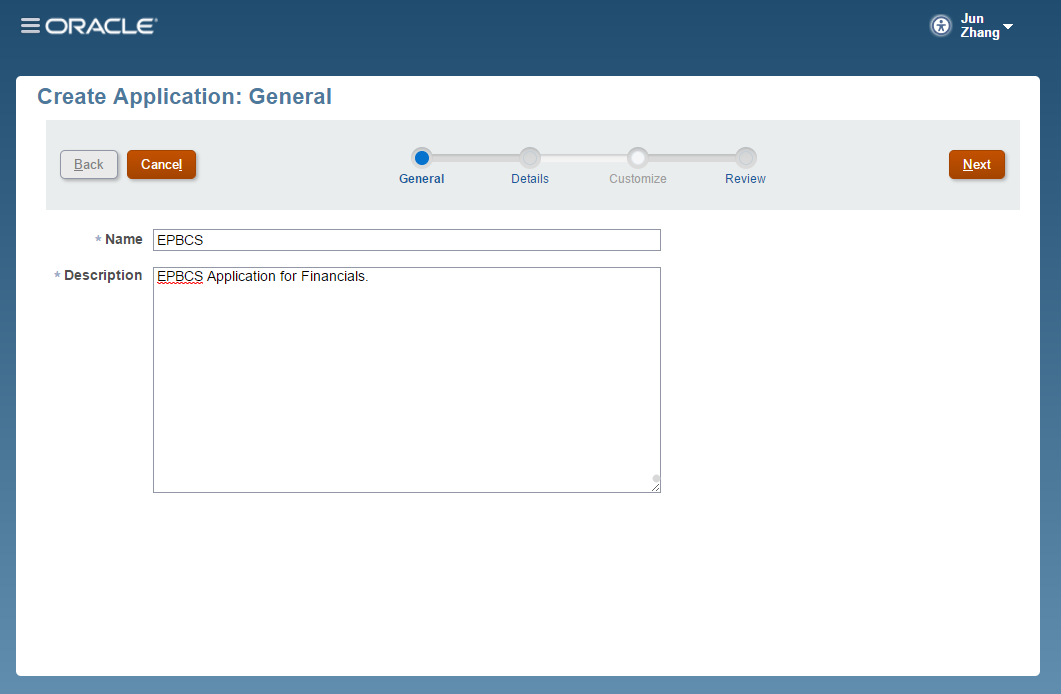
Select Multicurrency for this application.
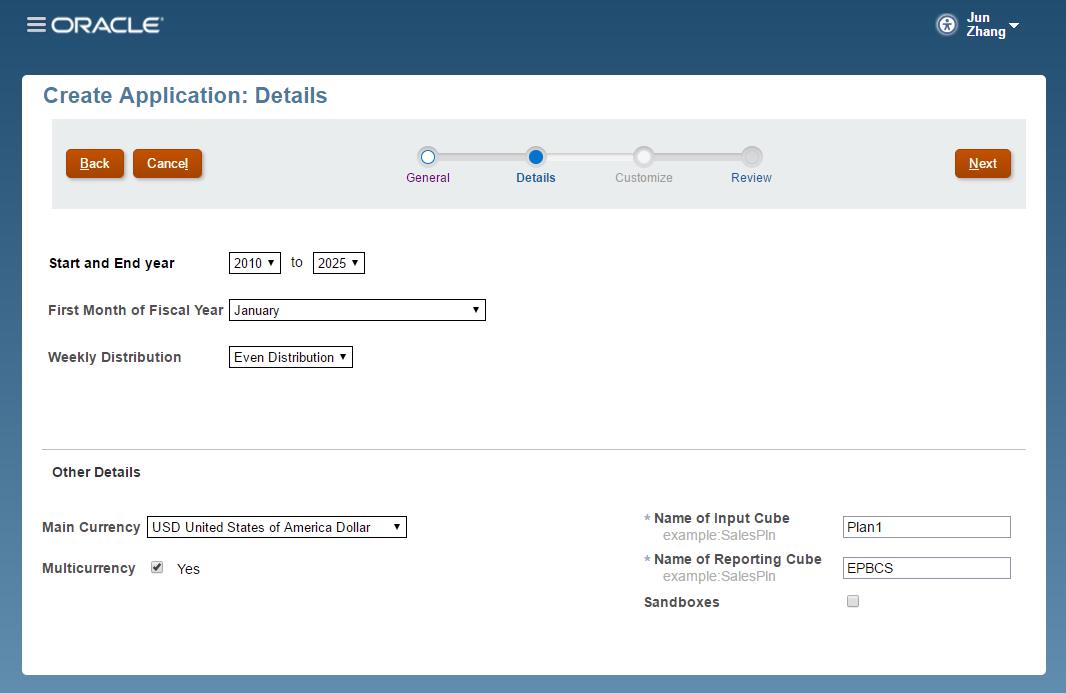
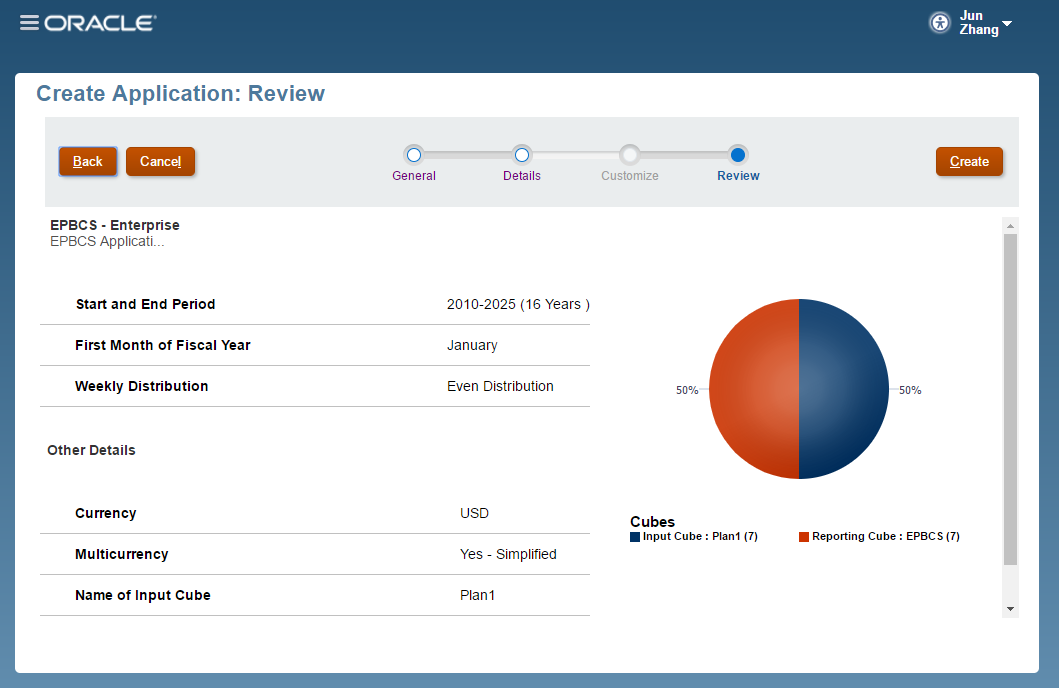
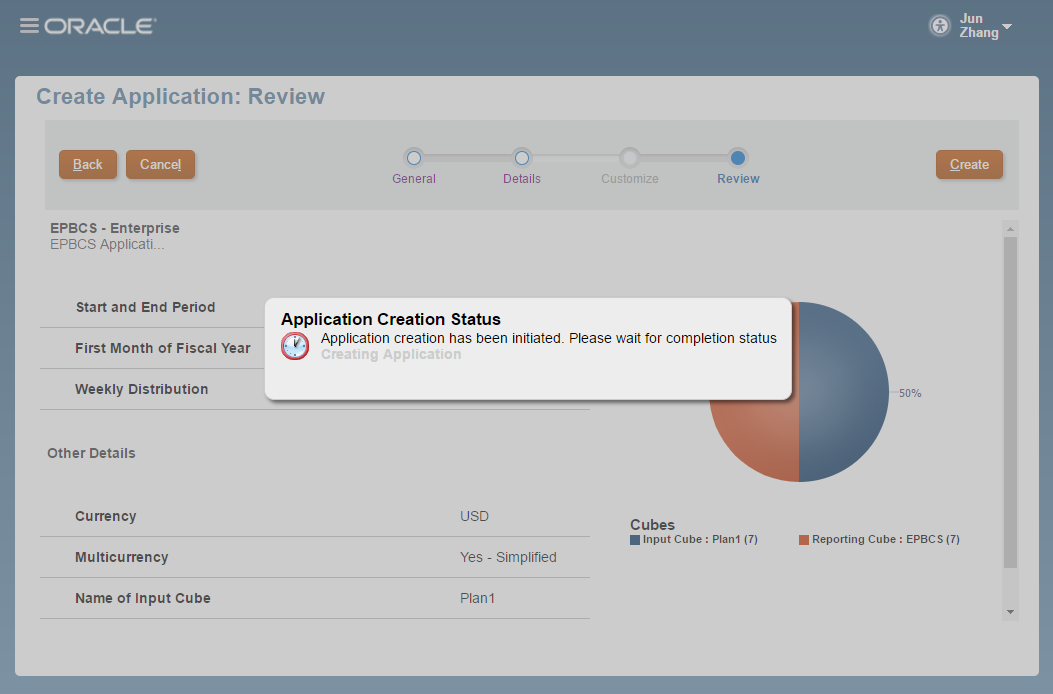
After a few minutes, we will see a notification saying that Application Created Successfully.
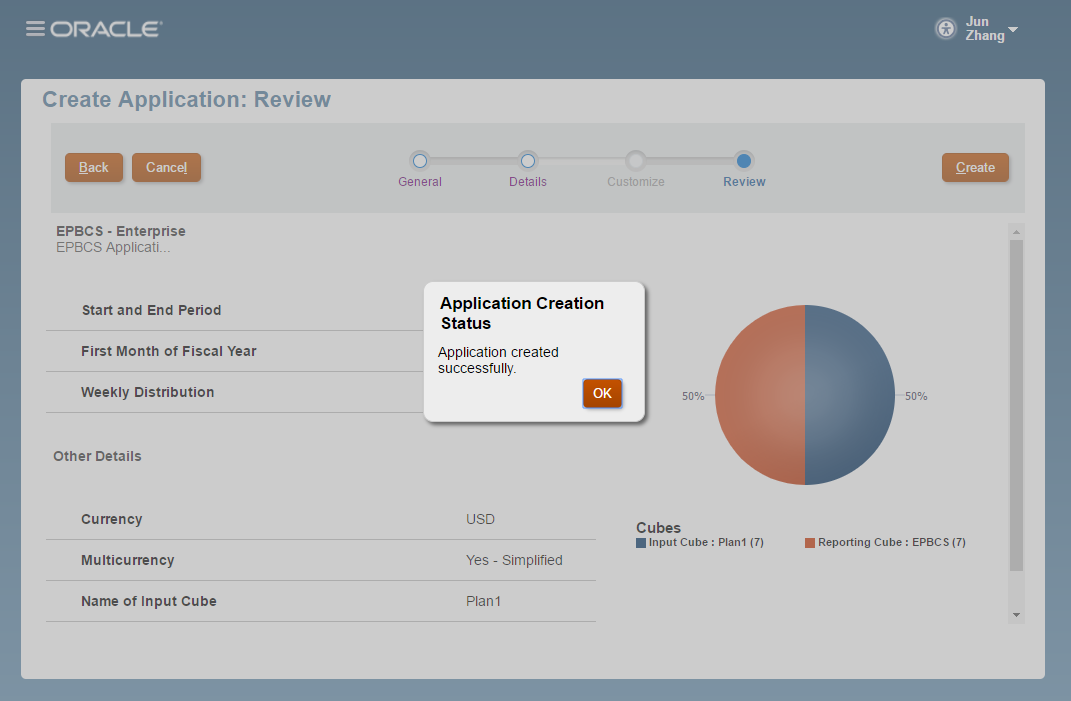
Now we are going to select Application -> Configure to configure the Financials framework.
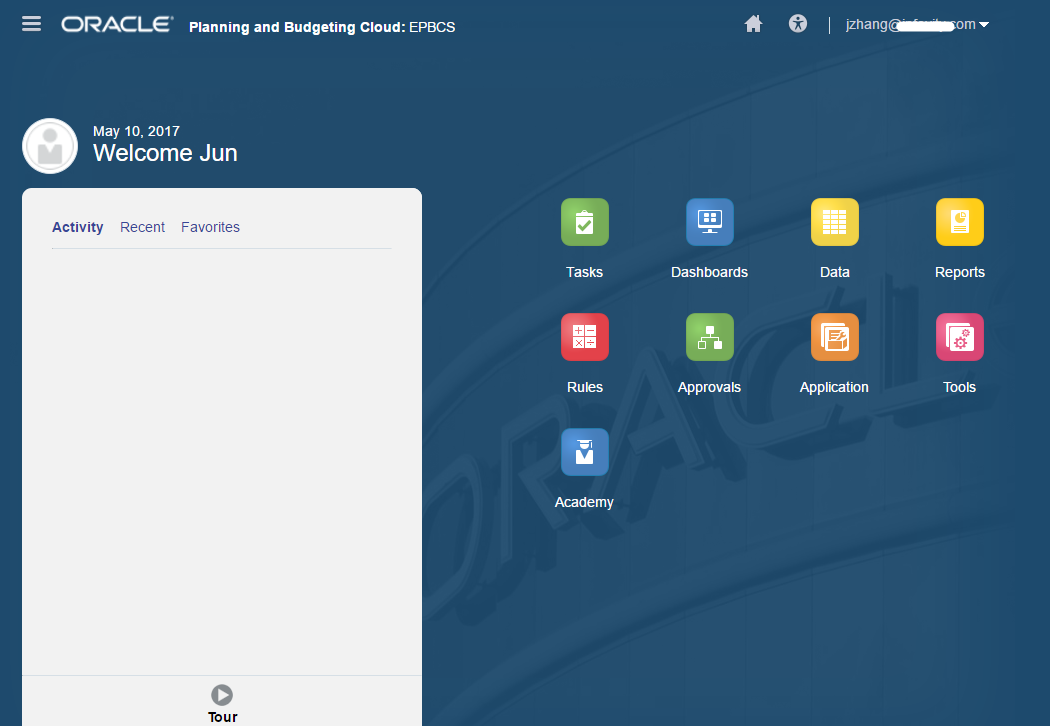
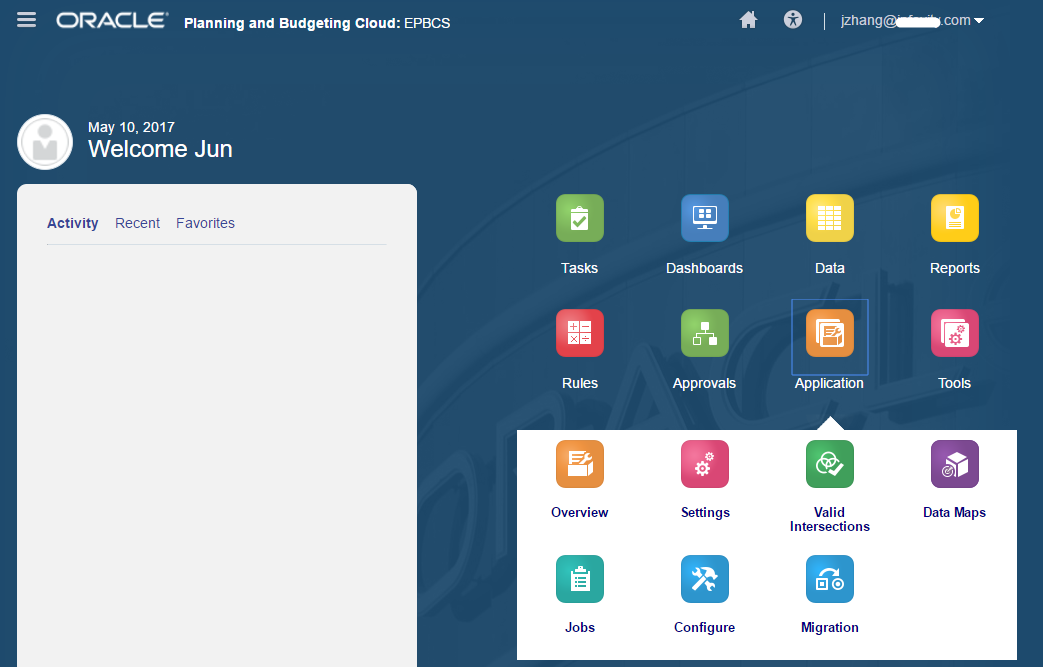
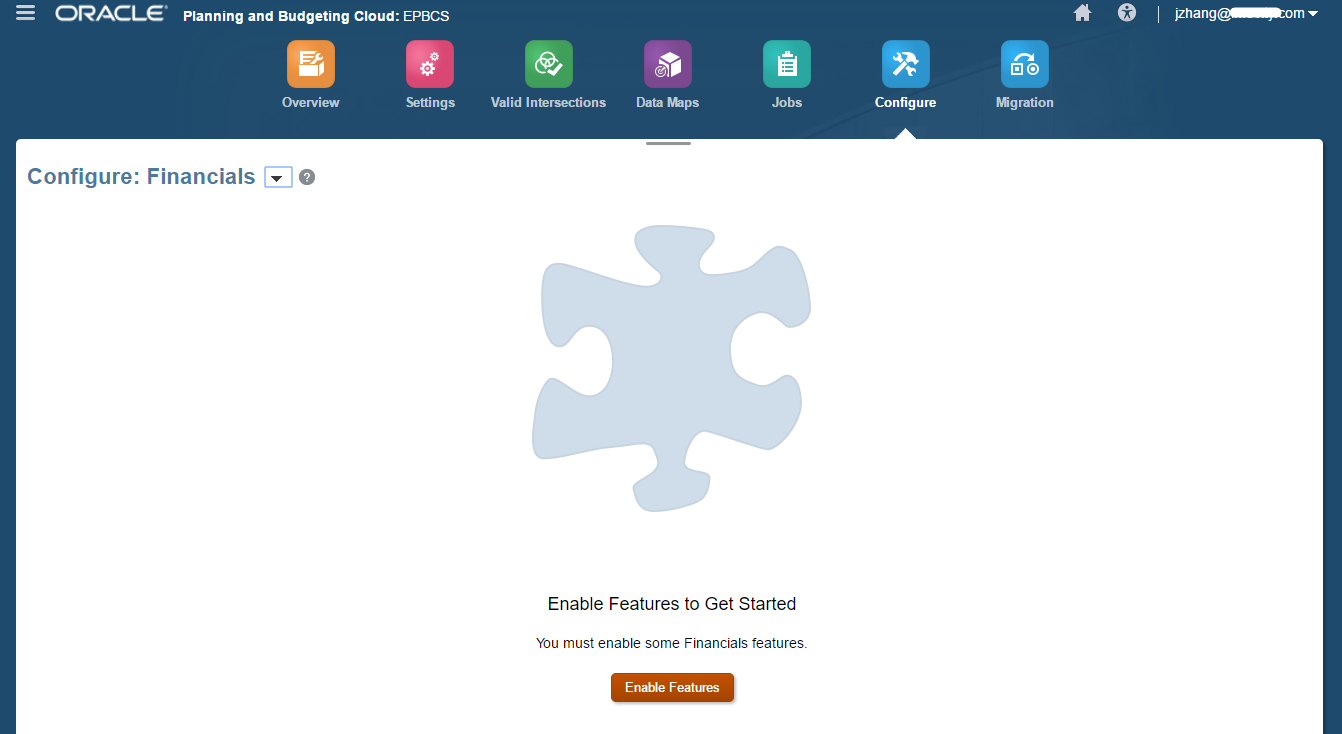
Click Enable Feature, then a new window will pop up, which allows us to select the detail features that we’d like to configure. In this case, I will select the following selections.
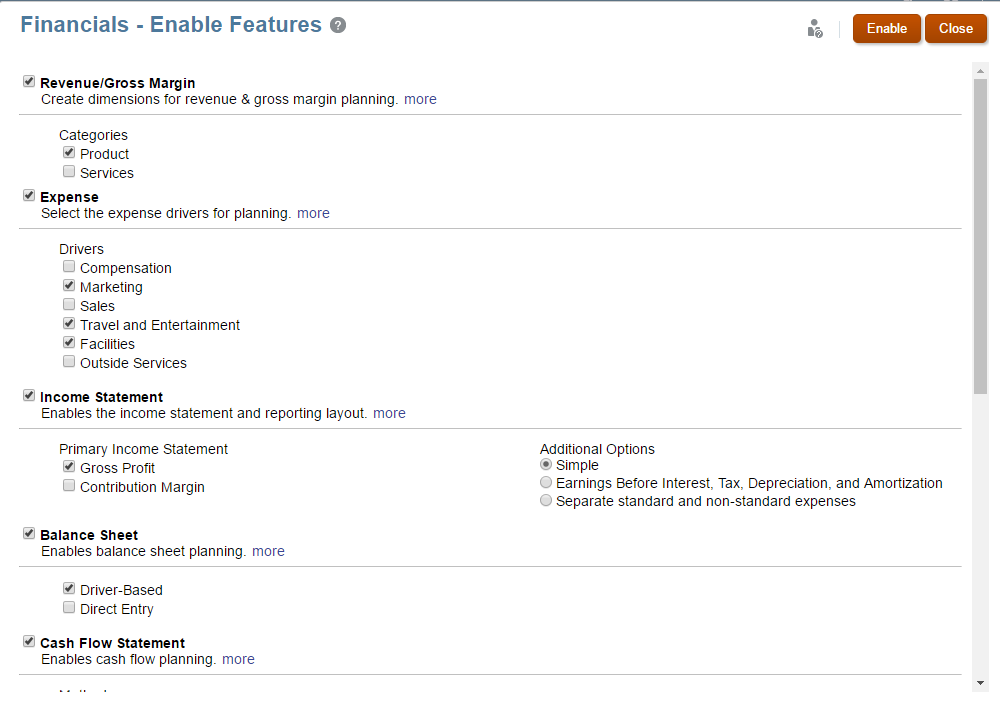
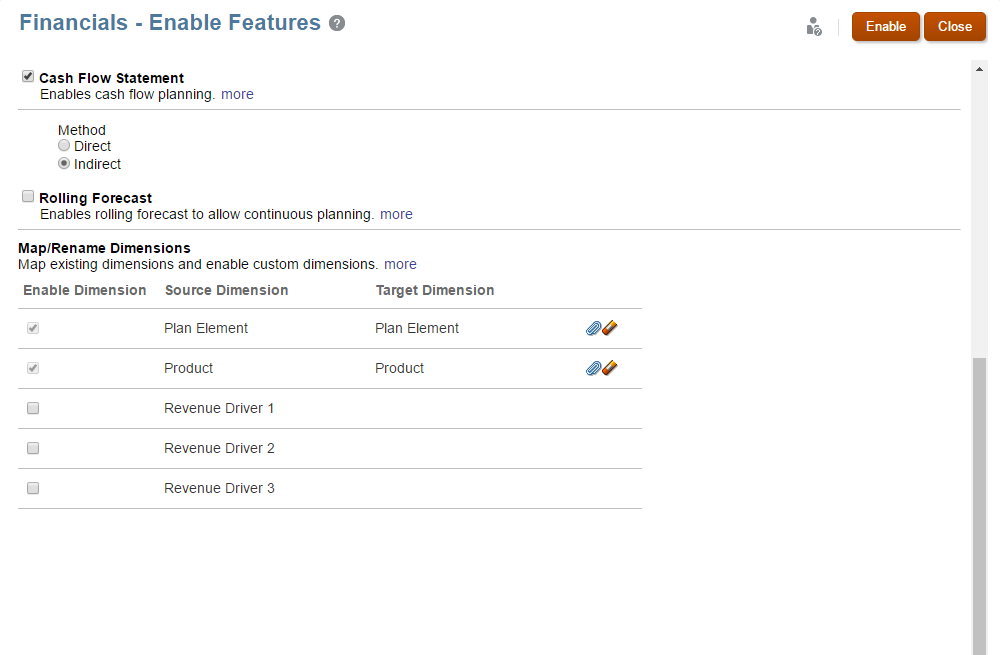
Further scrolling down, let’s create a market dimension.
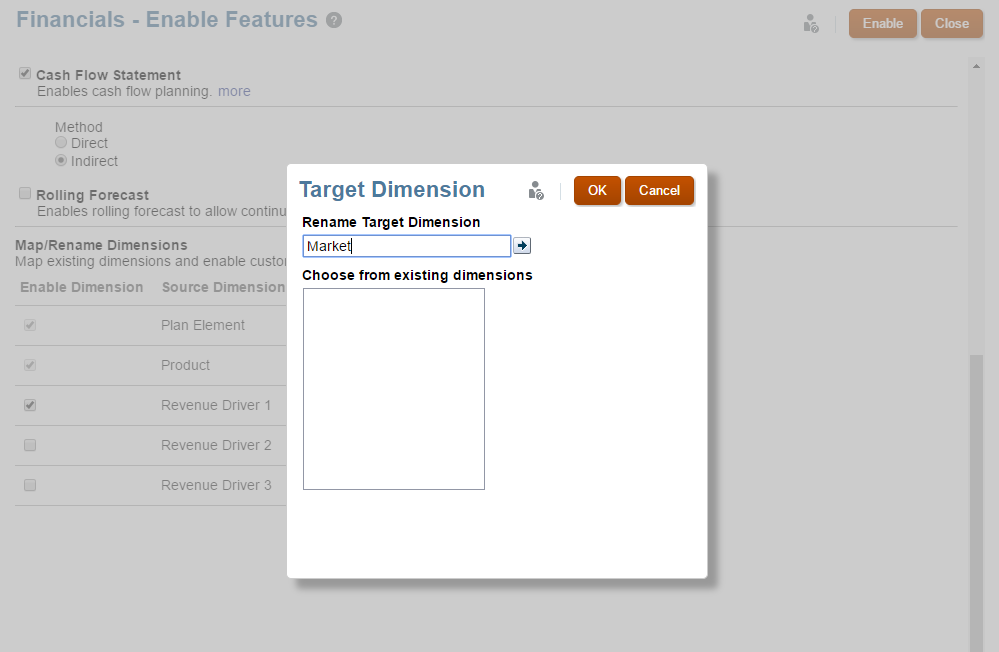
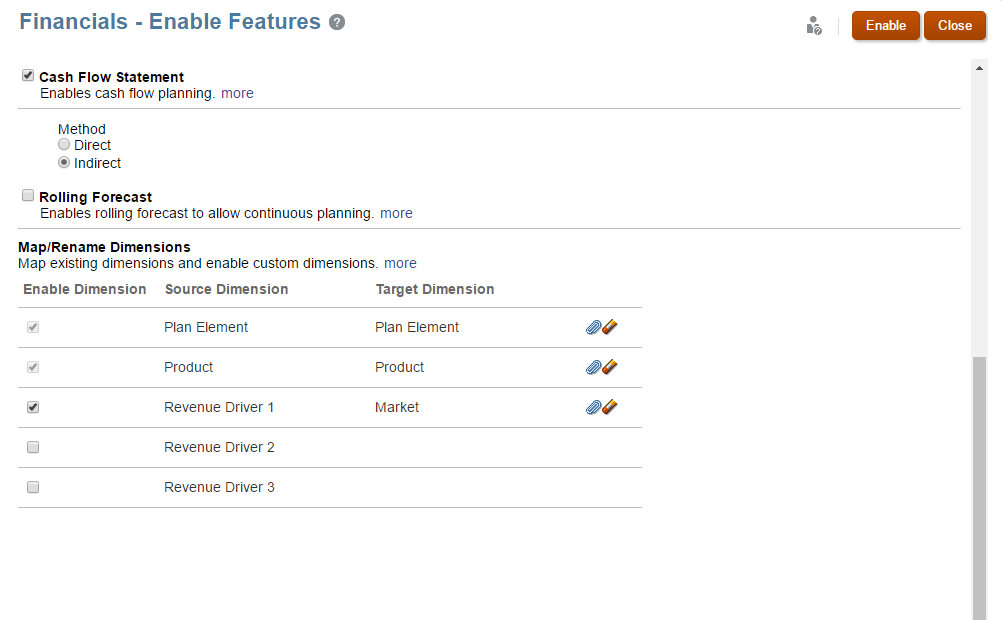
Click Enable to enable the financials framework.
After a few minutes, the Financials framework will be enabled and available for further configuration.
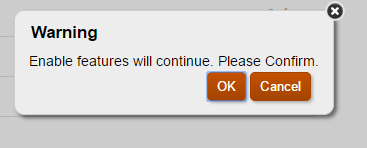
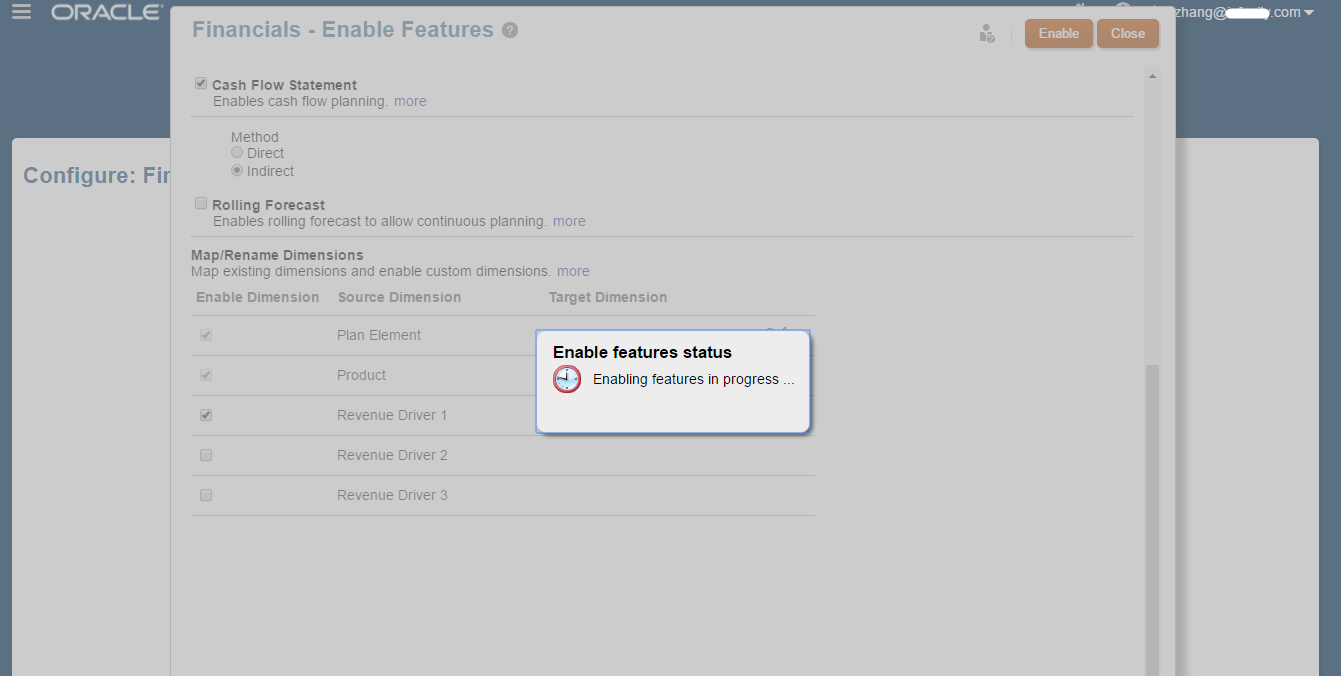

After the Enable step, we will see the following configure screen, from where we could go and do metadata and data load, and other configuration functions.
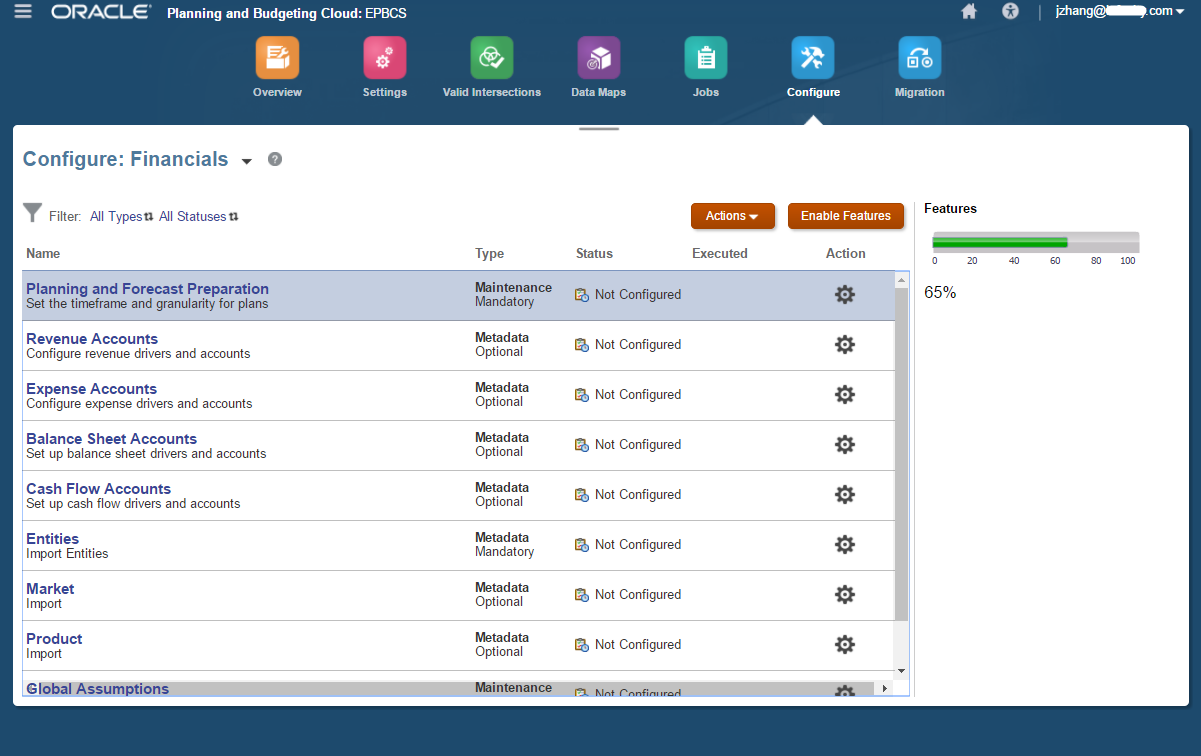
To see the new navigation flow for Financials, we can either log off the application and re-login, or just simply reload the Navigation Flow.
This new Financials cluster contains 5 cards: Revenue, Expense, Balance Sheet, Cash Flow and Analysis.
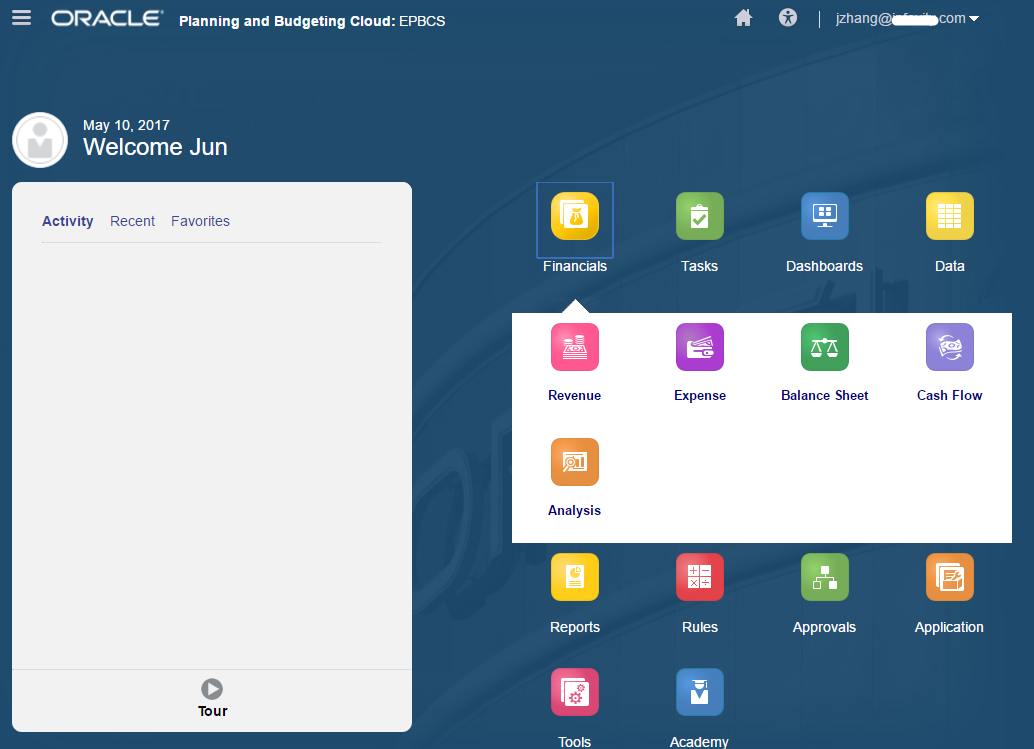
Let’s check the Navigator first.
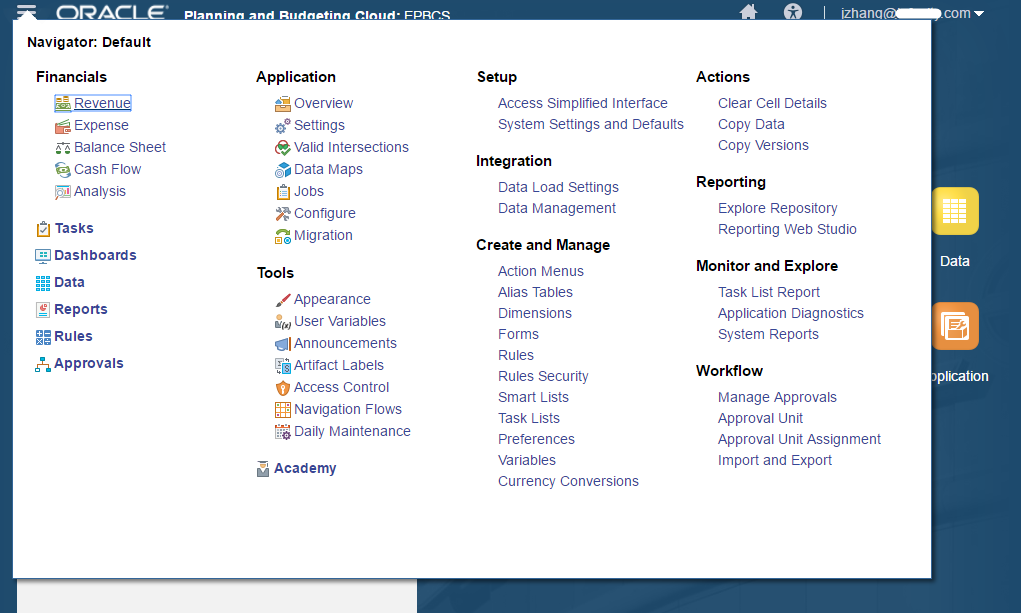
Then take a look at the dimensions. we see there is a new cube, OEP_FS, has been created.
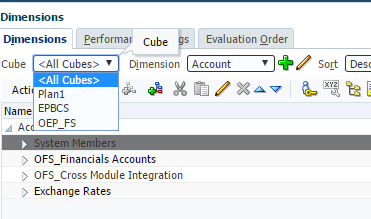
Take a look at the dimensions which are valid for the cube OEP_FS.
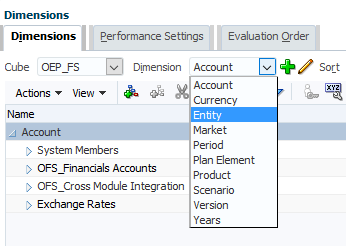
This is the account dimension.
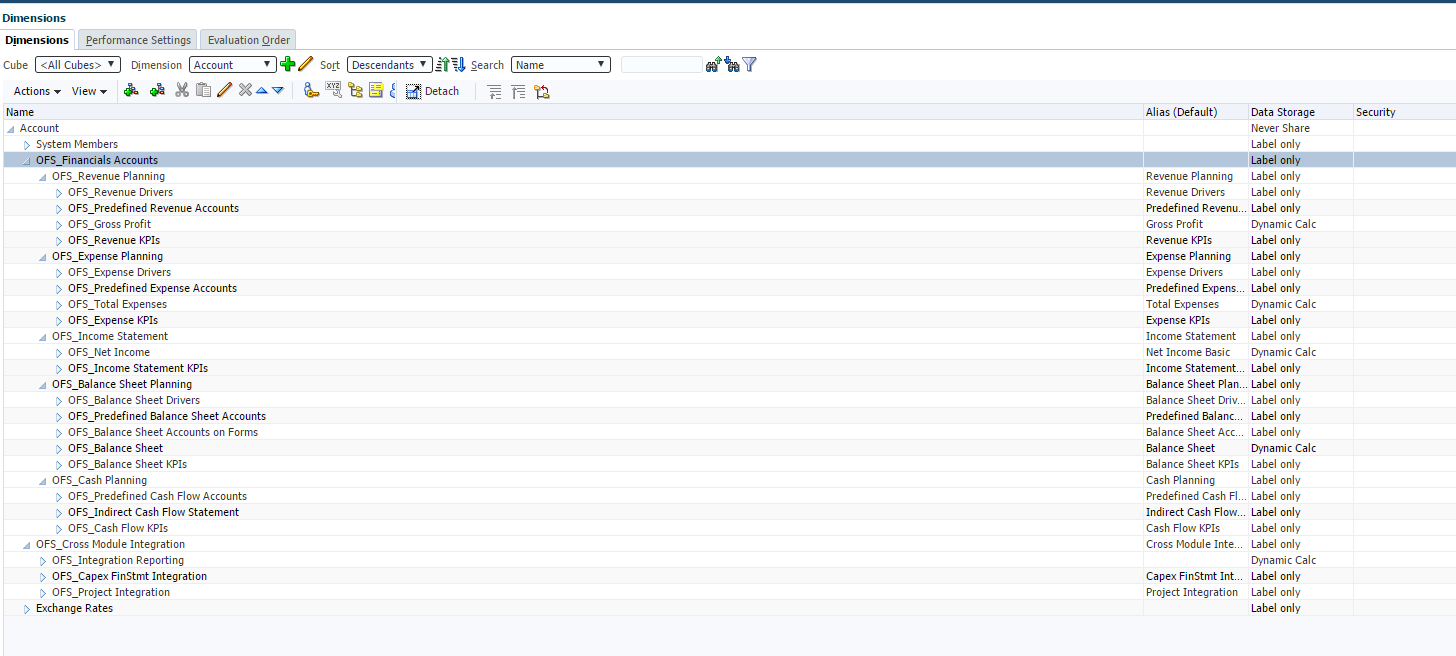
The Plan Element dimension contains the drivers for financials.
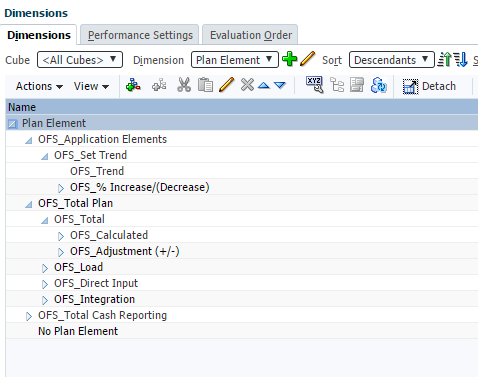
Performance Settings gives us a clear picture on how many dimensions and members have been created in the OEP_FS cube.
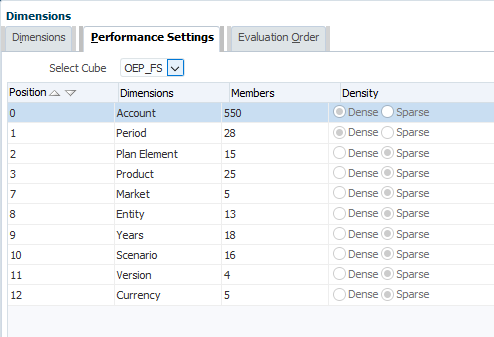
Also, there are many webforms that have been created after we enable the Financials framework.
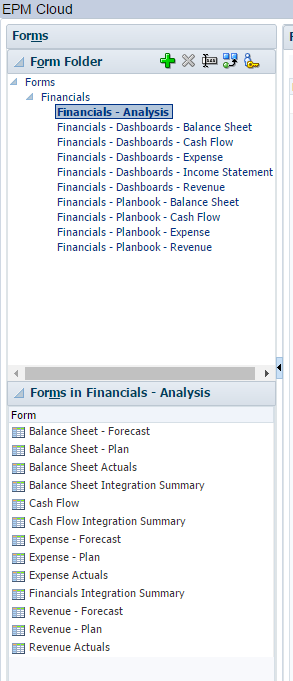
A lot dashboards are available for future use.
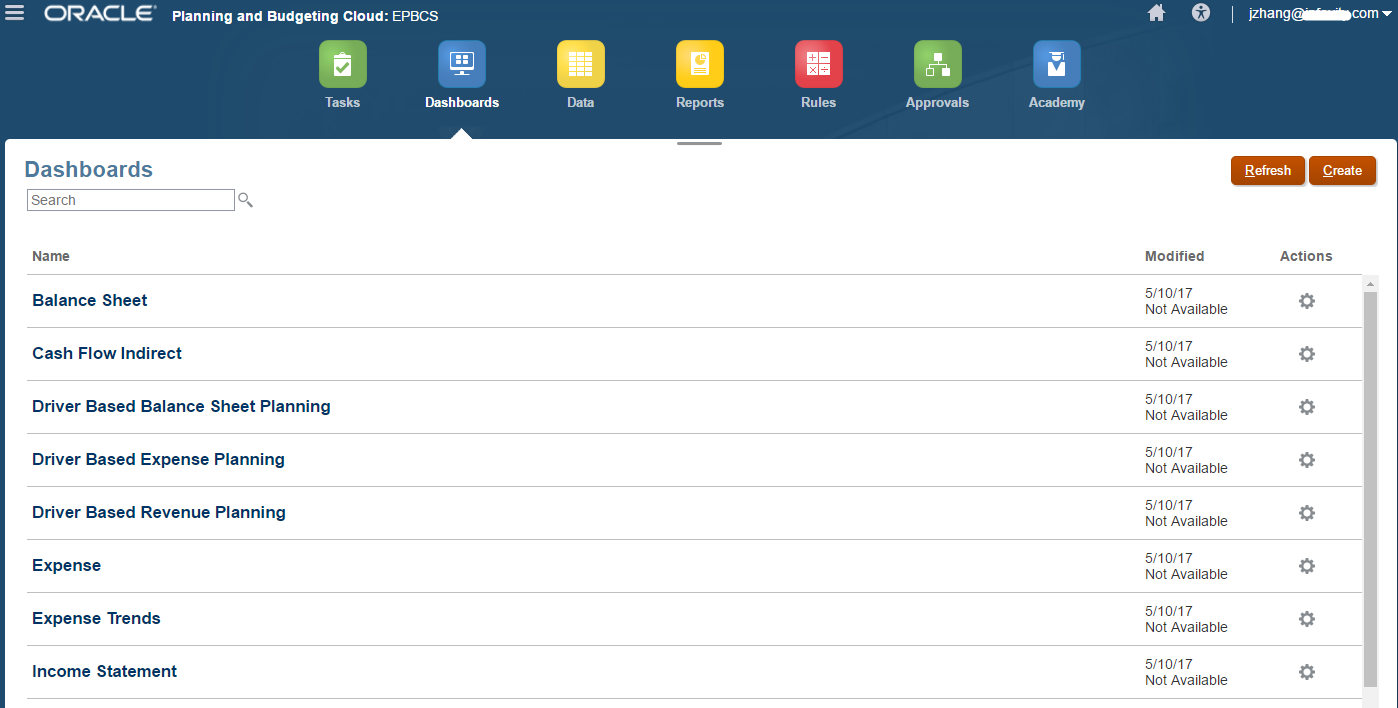
2 Smart Lists have been created.
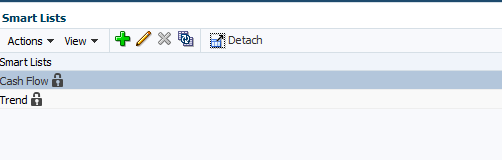
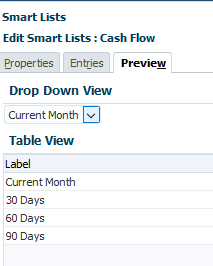
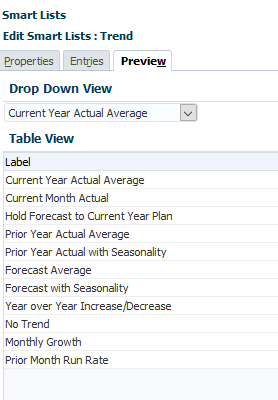
These are the business rules for the OEP_FS cube.
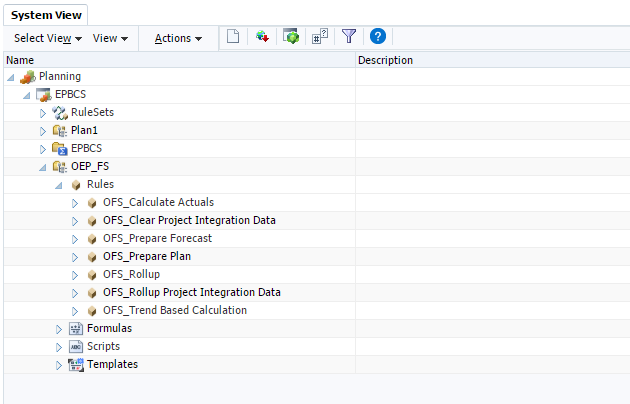
Using Financials
After successfully enabled the Financials framework, let’s see how to use this out of the box framework.
Import Metadata through configuration for Entities, Market, and Product dimension. 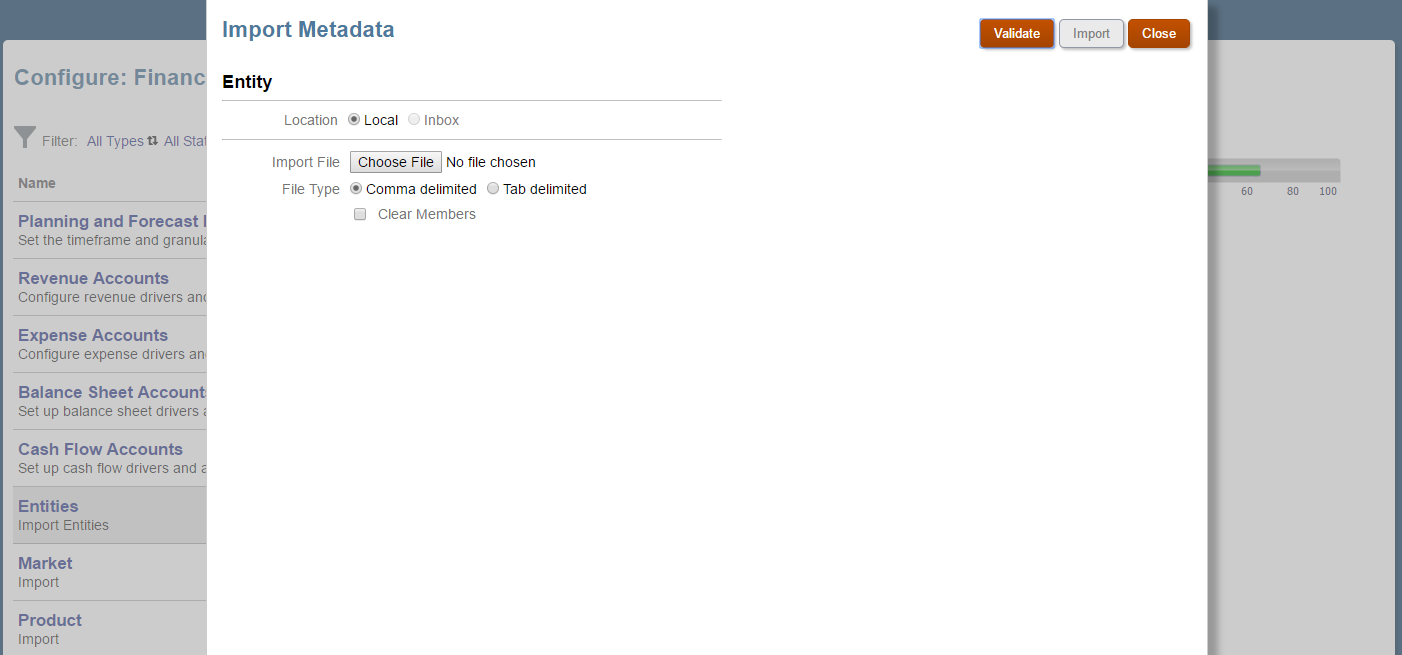
After importing these three dimensions metadata, we see 3 green flags showing that the configure processes for Entities, Market, and Product dimensions have completed.
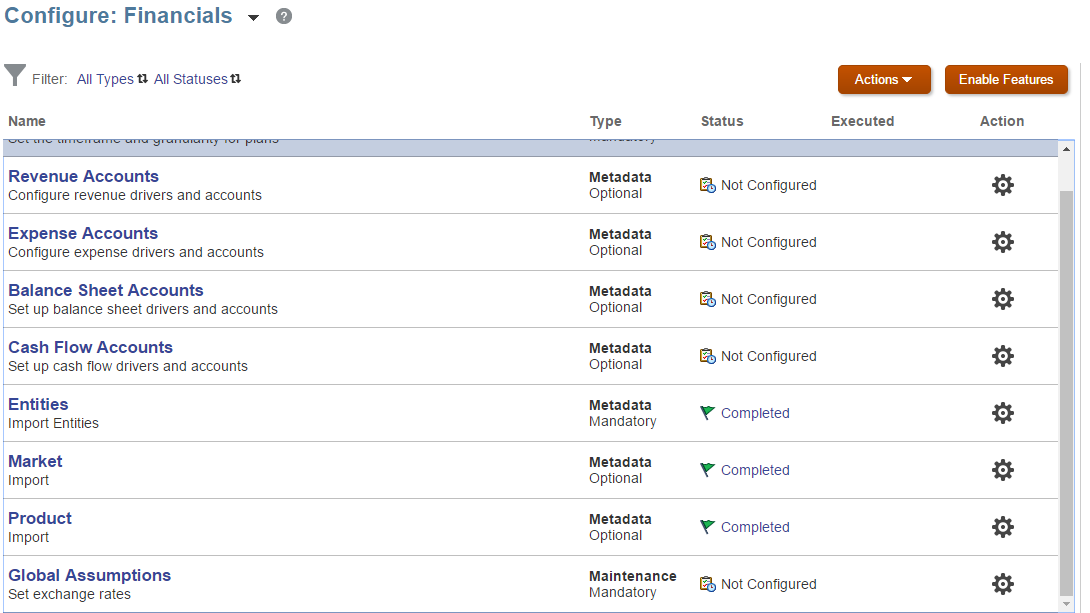
Configure Planning and Forecast Preparation
Plan:
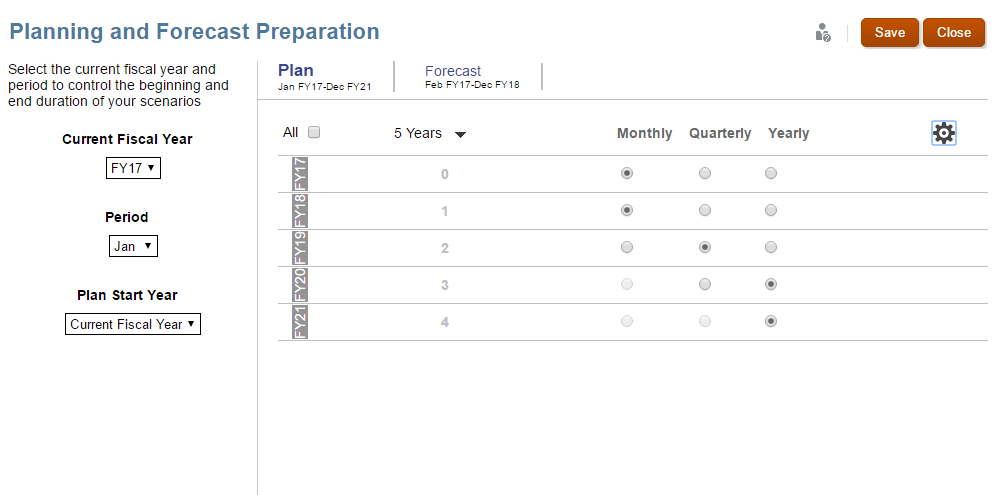
Forecast:
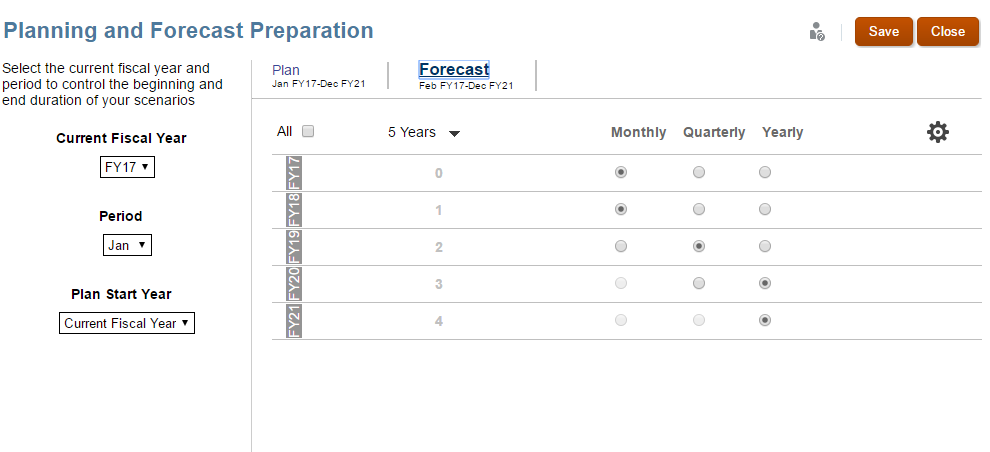
Now set the user variables.
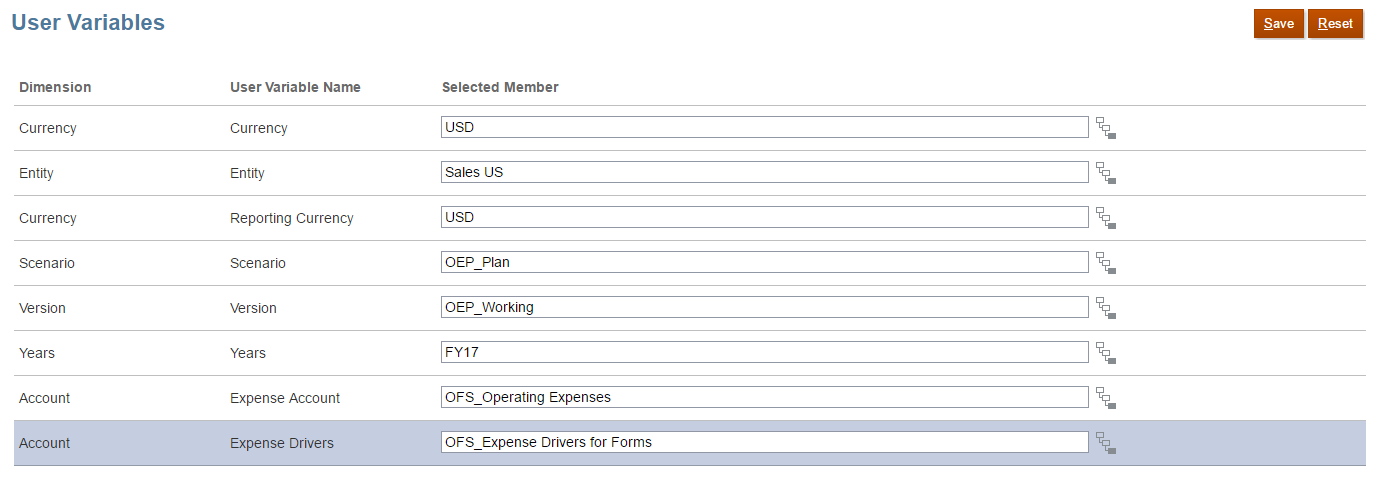
Then we will need to refresh the database. After refreshing, we can start loading some sample data into the OEP_FS cube.
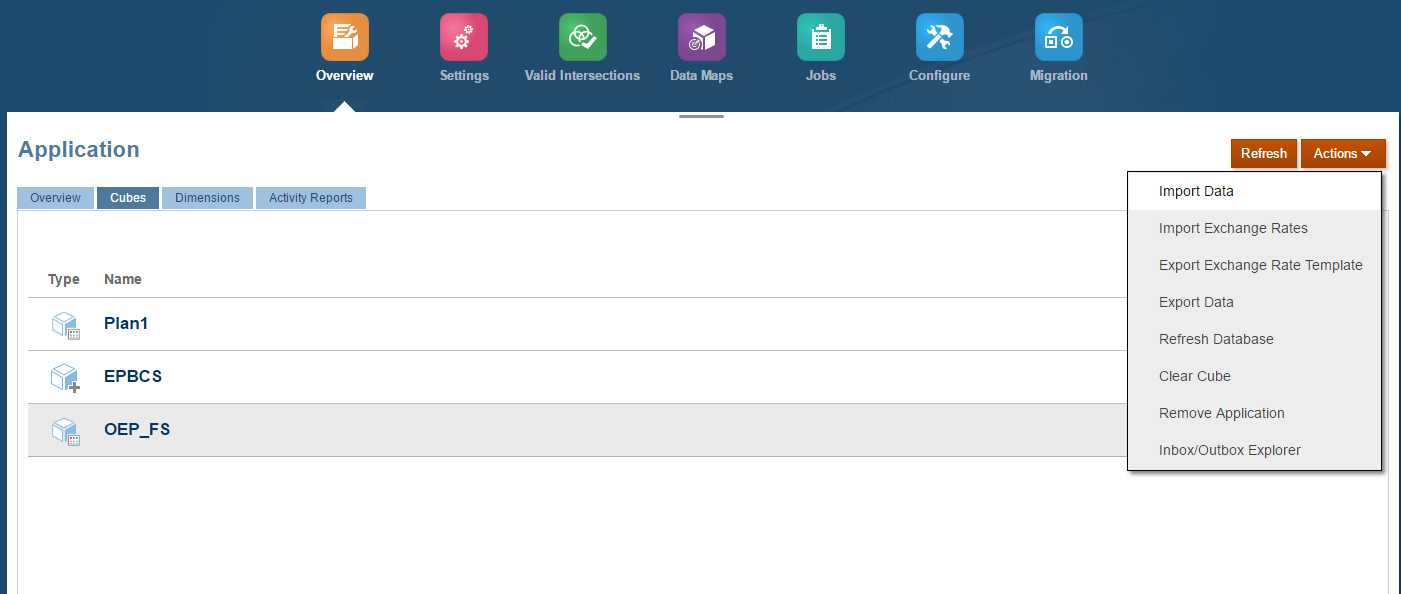
Run the Rollup and Calculate Actuals rules to calculate the data. When trigger these rules, we will need to specify the POV first.
Rollup for Plan scenario, for FY17 and FY18.
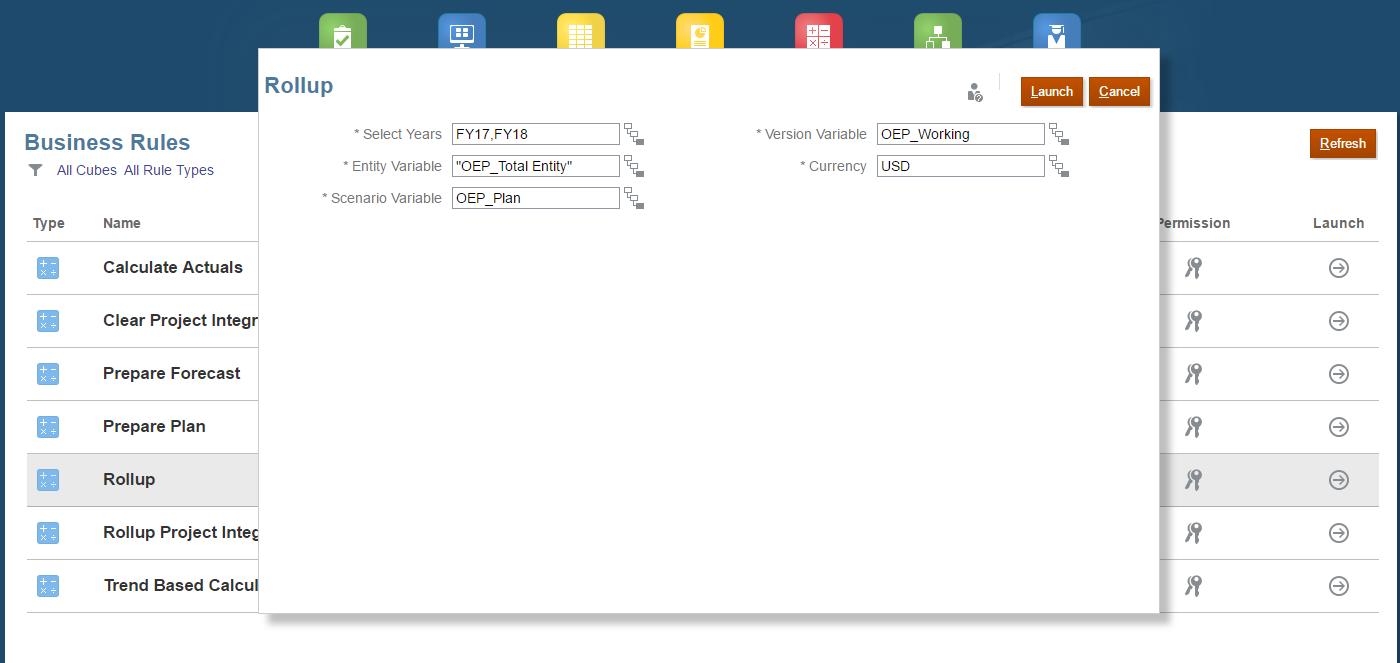
Rollup for Forecast scenario, for FY17.
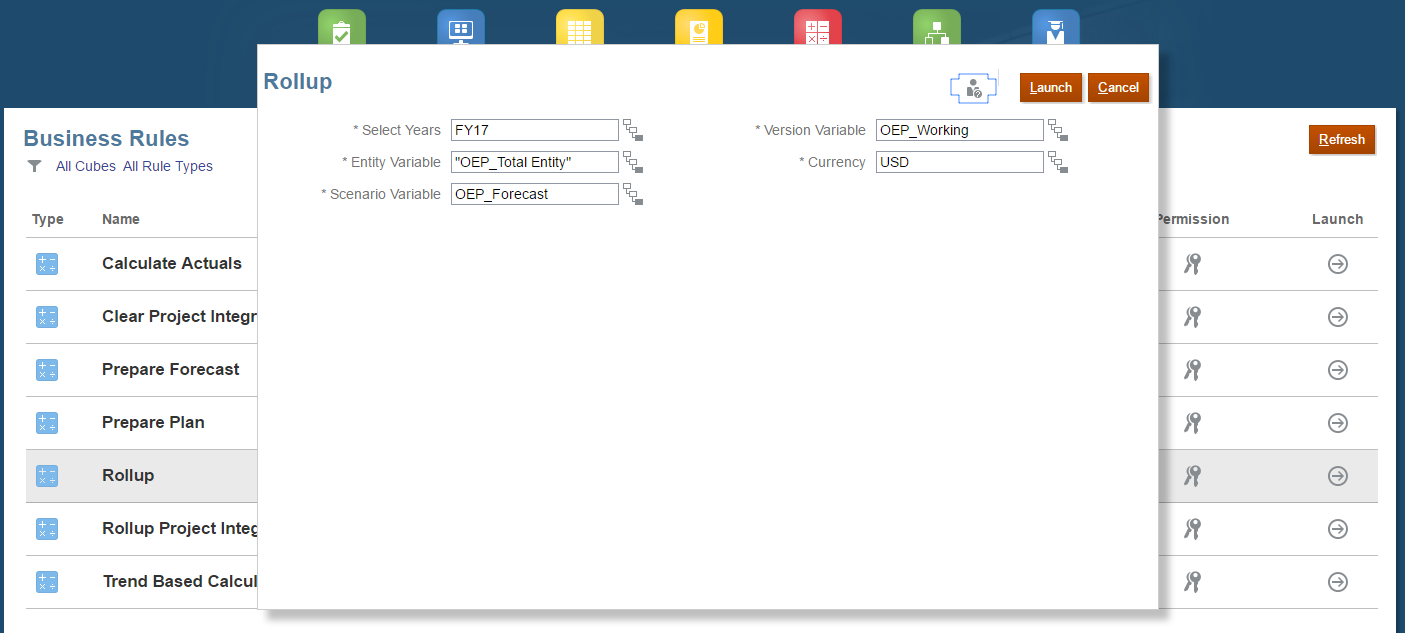
Calculate Actuals for FY16 and FY17.
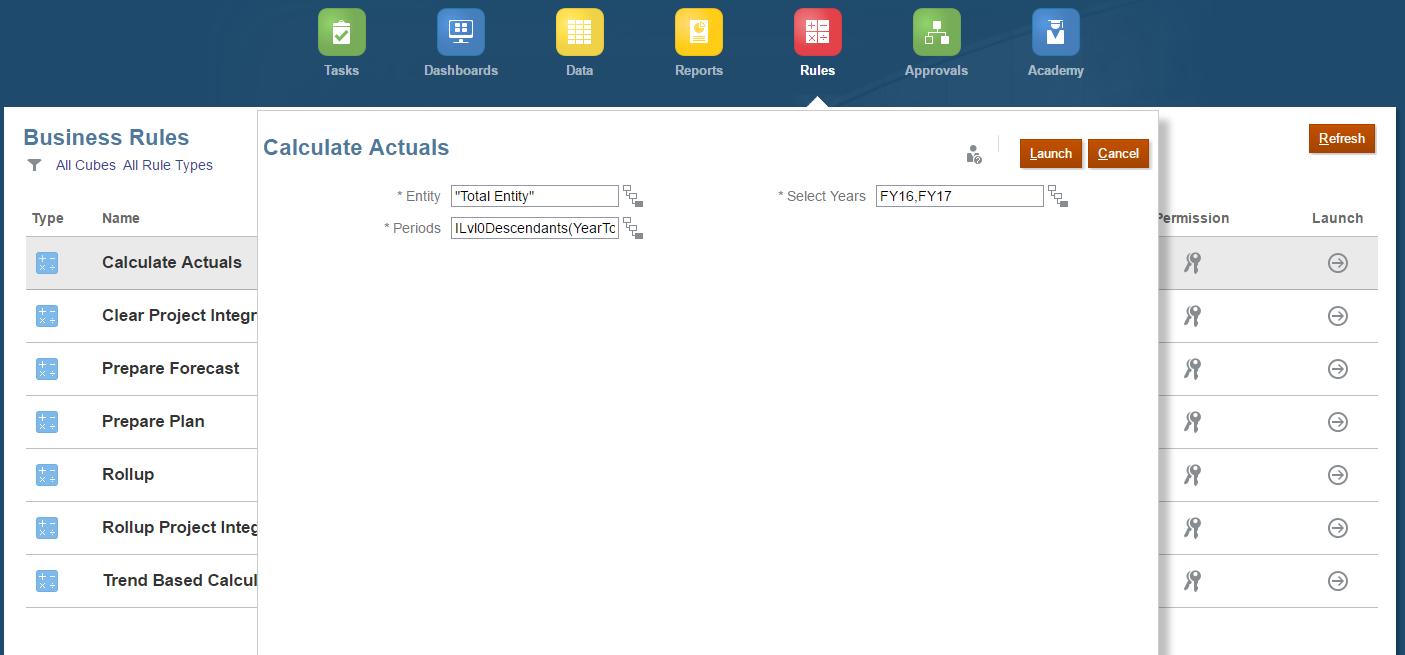
Click on the each Financials’ Card to manage the Drivers, Direct Entry and review the results.
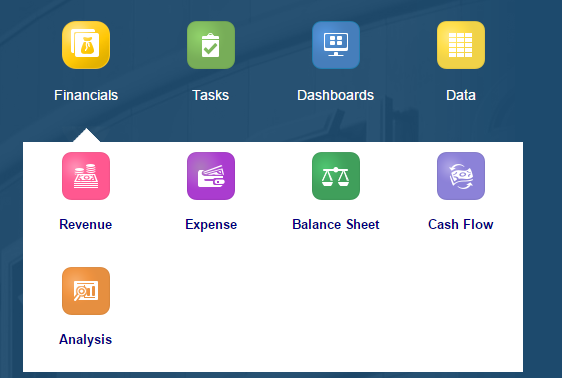
Go to the Expense card first.
We notice that the first page is the Expense Overview page, which is based on the data that we just loaded.
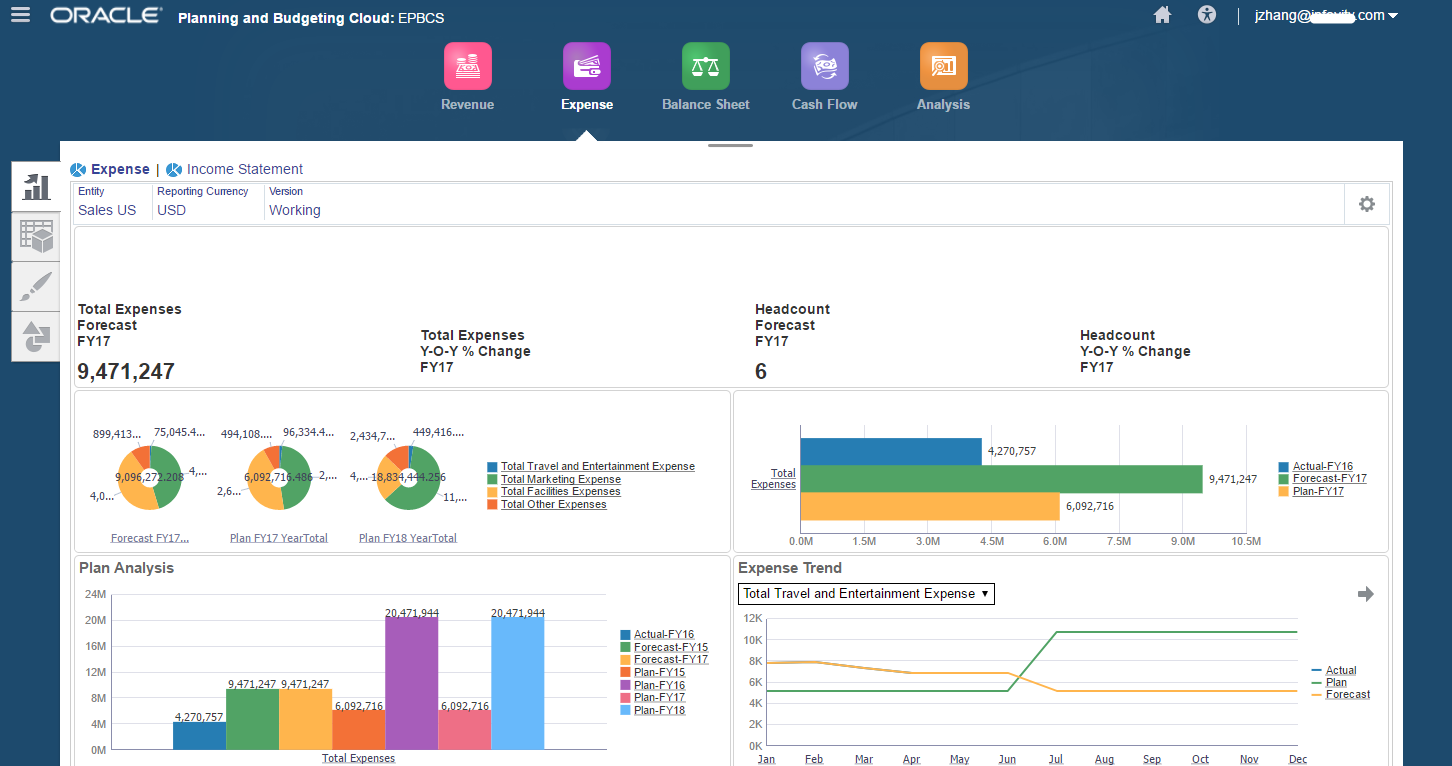
The second page is the Driver and Trend based planning, from there we are able to manage the Driver and Trend Based Expense planning.
Driver Based Expense Planning
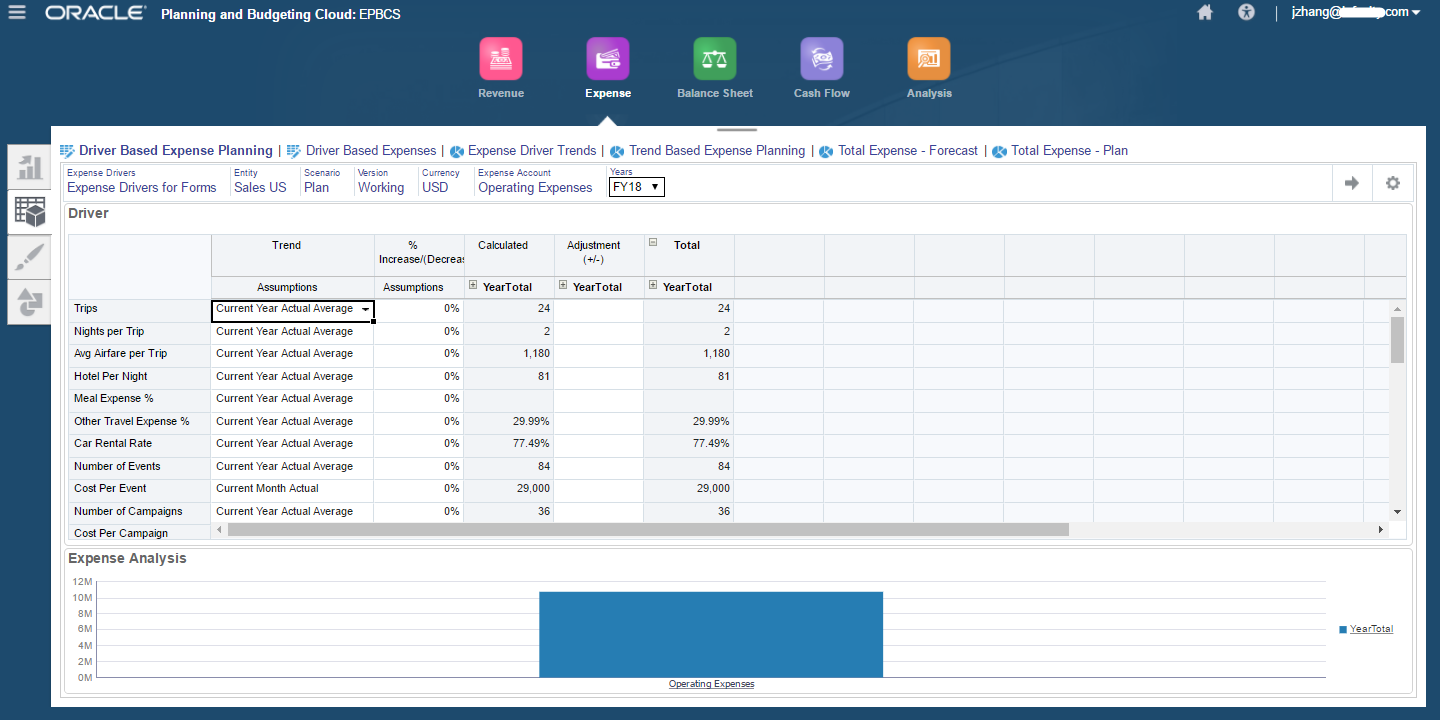
At the bottom, click on the Operating Expenses to check the details.

Select the Driver Based Expenses tab to check the individual expenses accounts calculated from the drivers.
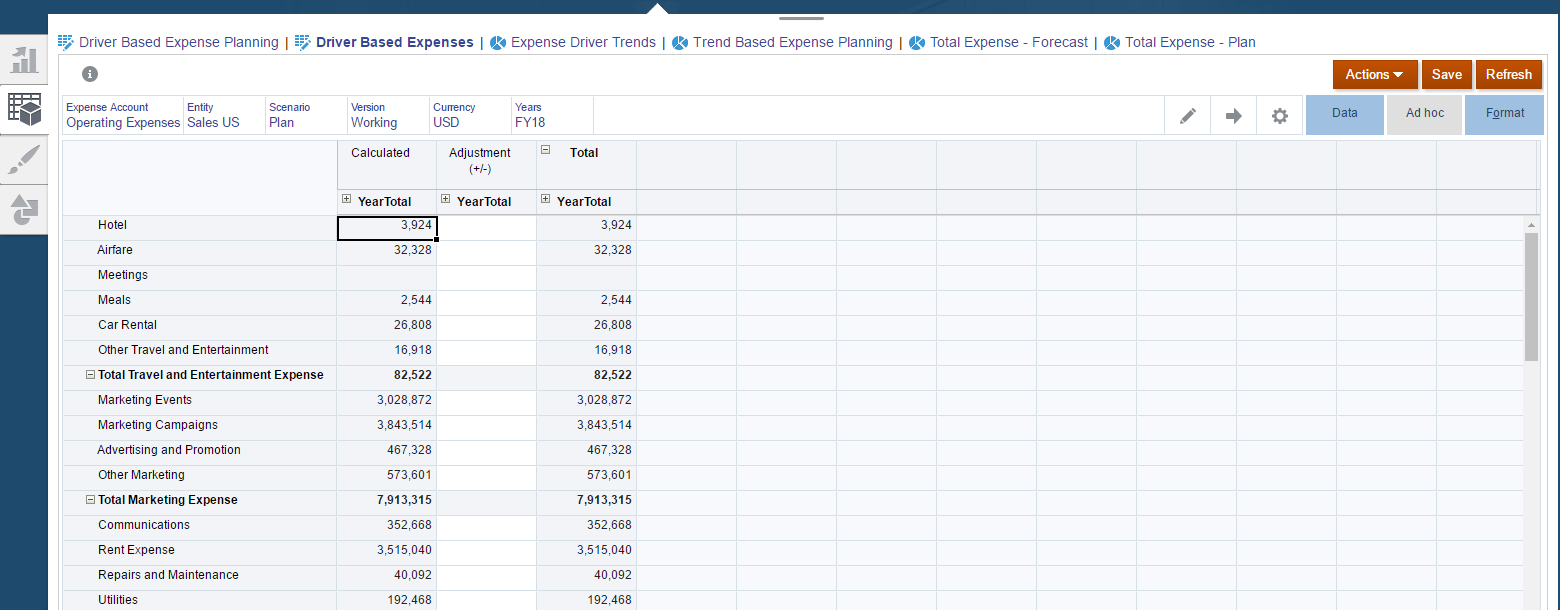
Trend Based Expense Planning.
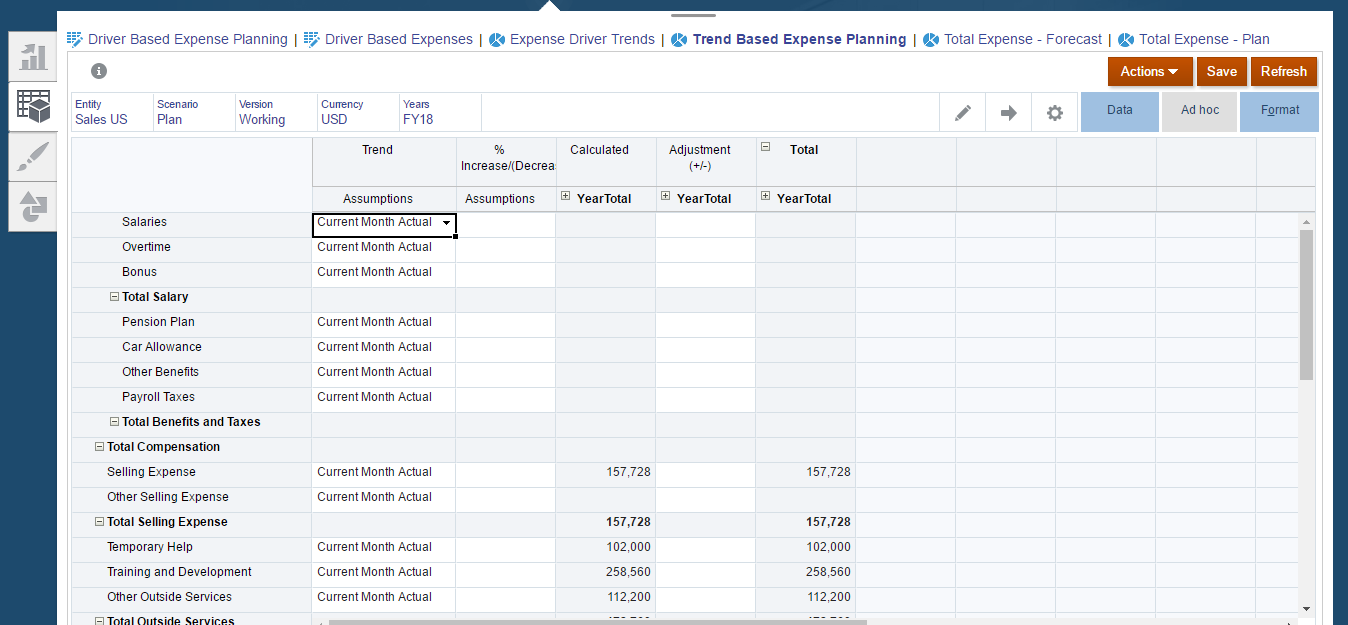
The third page is the Direct Entry planning. We notice that some accounts are necessary to simply manually enter, as opposed to the use of drivers or trends.
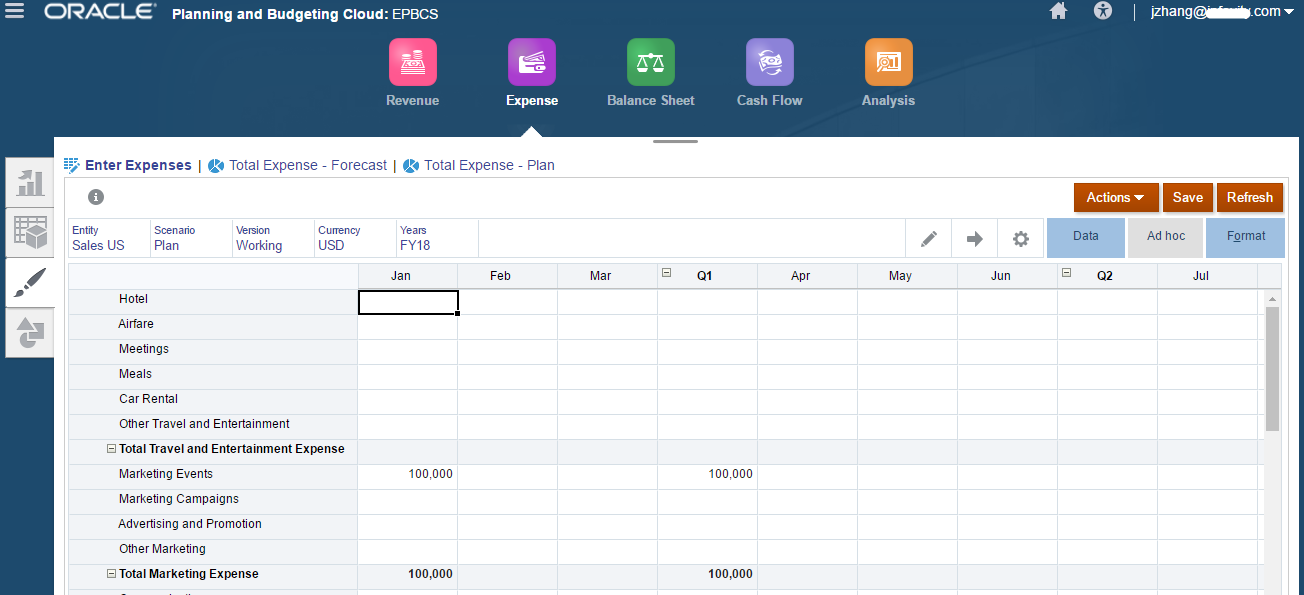
Let’s check the Total Expense.
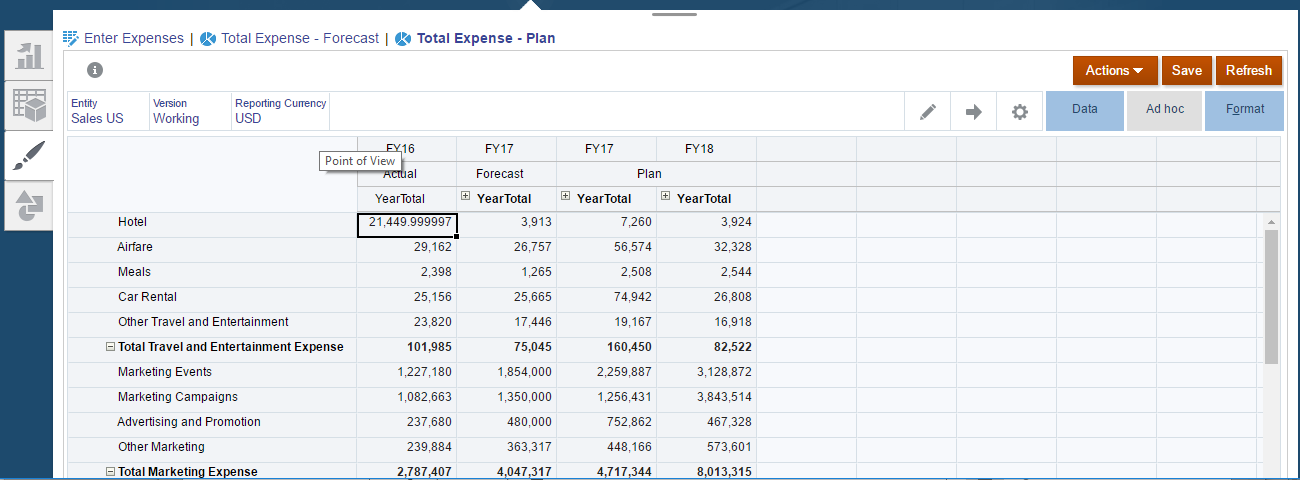
The last page is the Income Statement page.
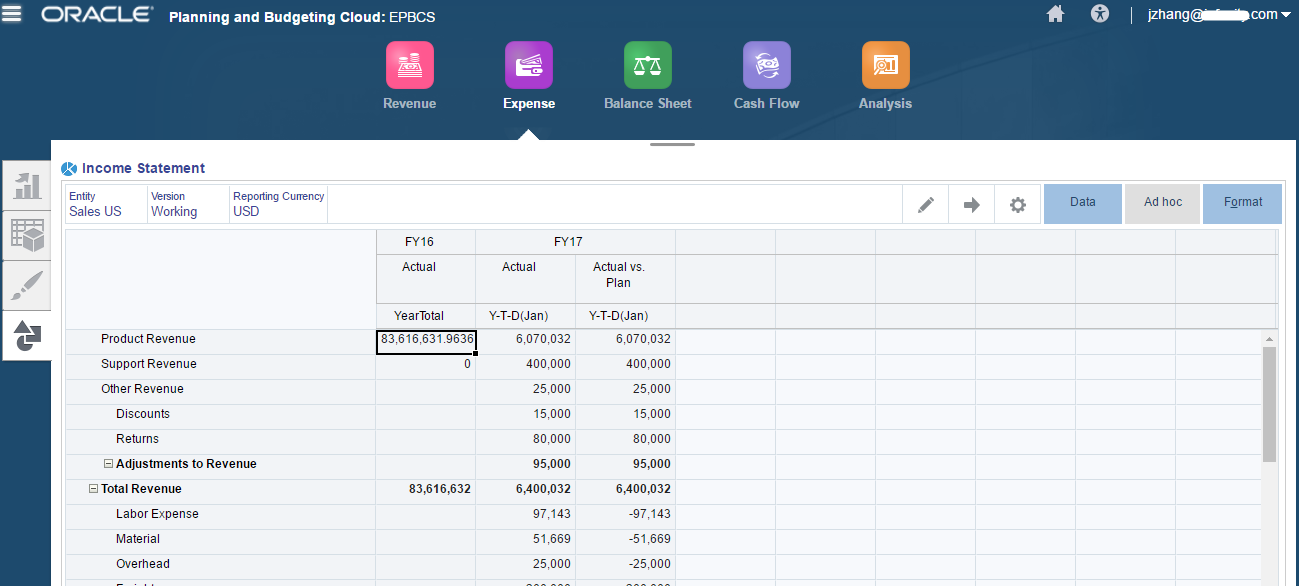
The Revenue Card has the similar format as we saw in the Expense card.
The first page is the Revenue Overview page.
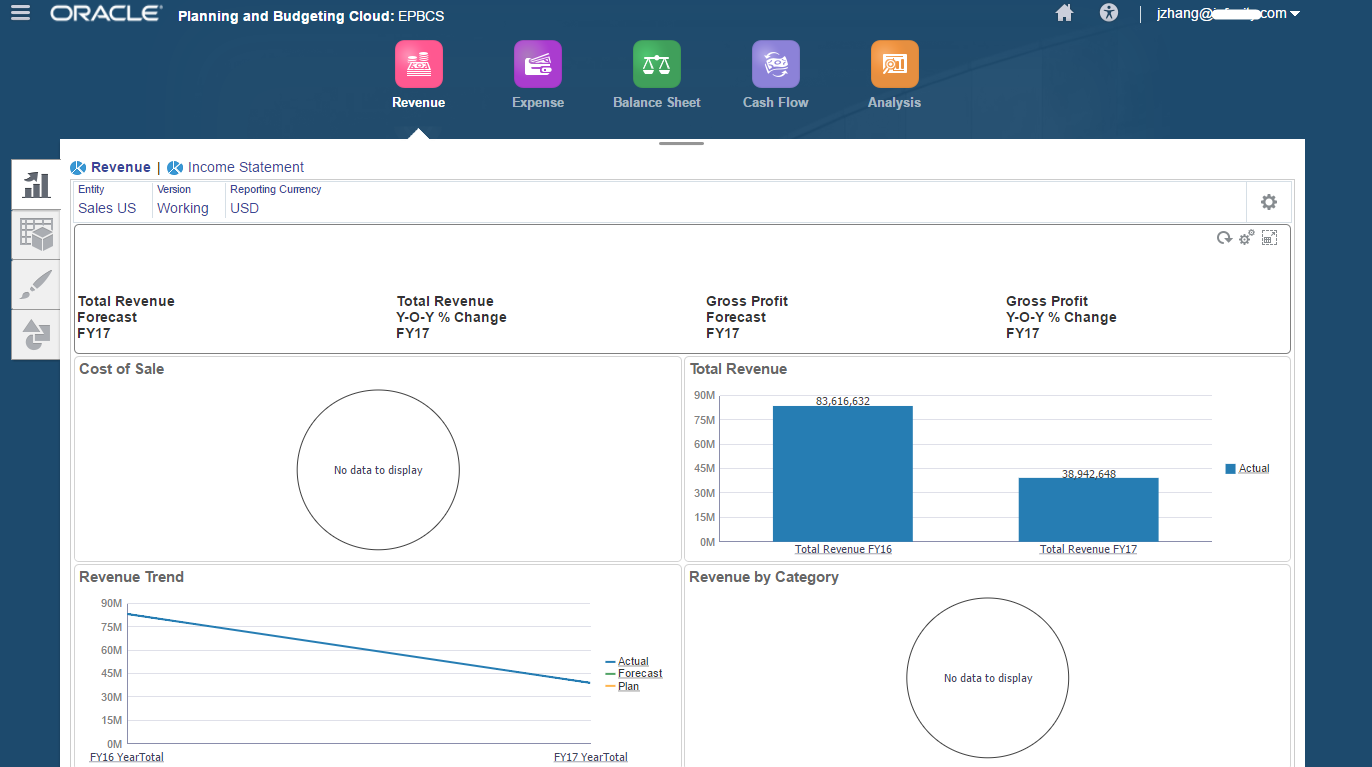
The second page, is the Driver and Trend Based planning.
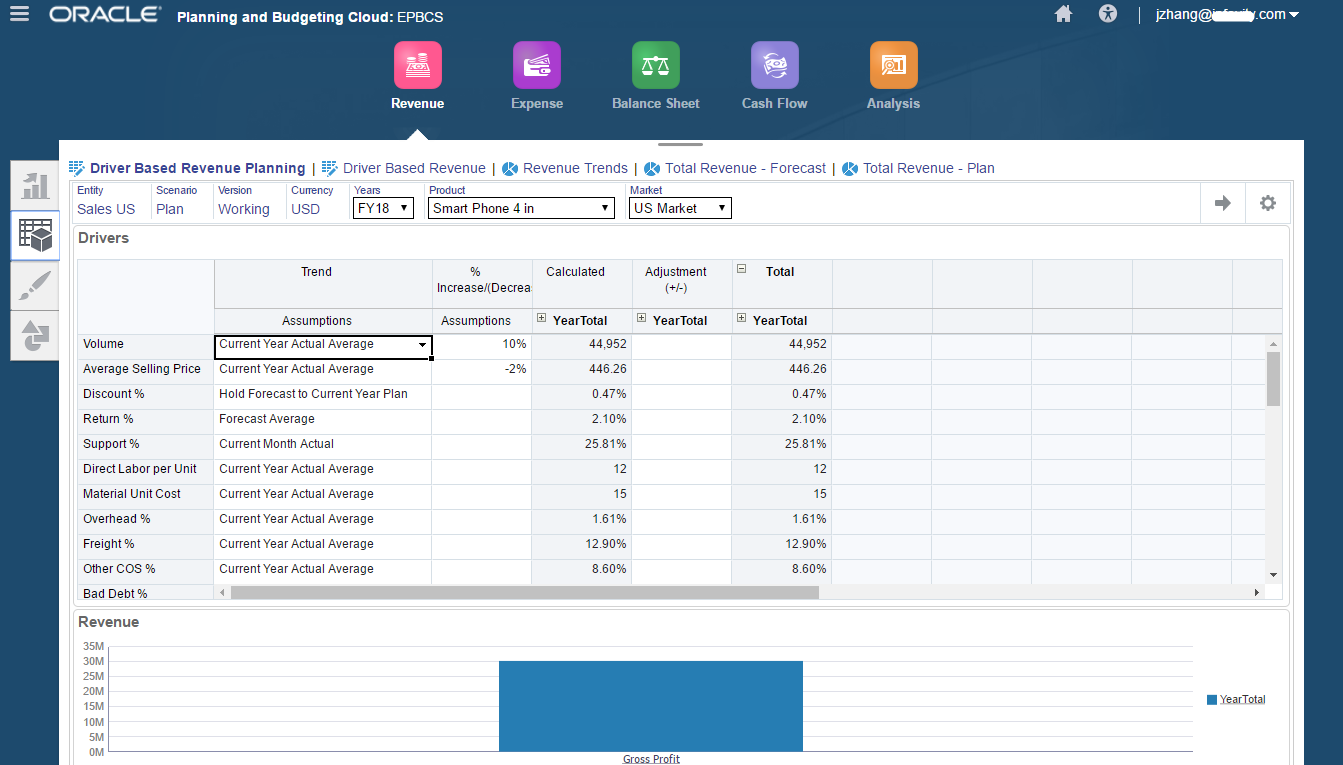
The third page is Direct Entry planning.
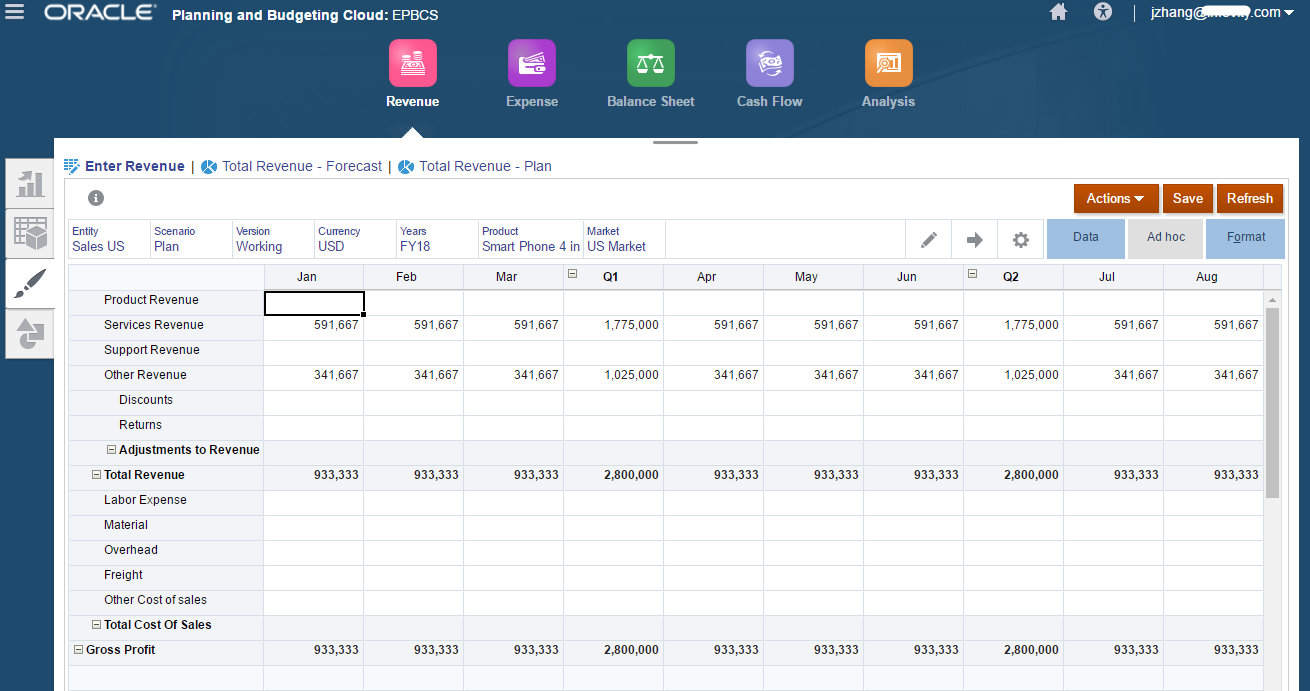
The last page is the Income Statement page.
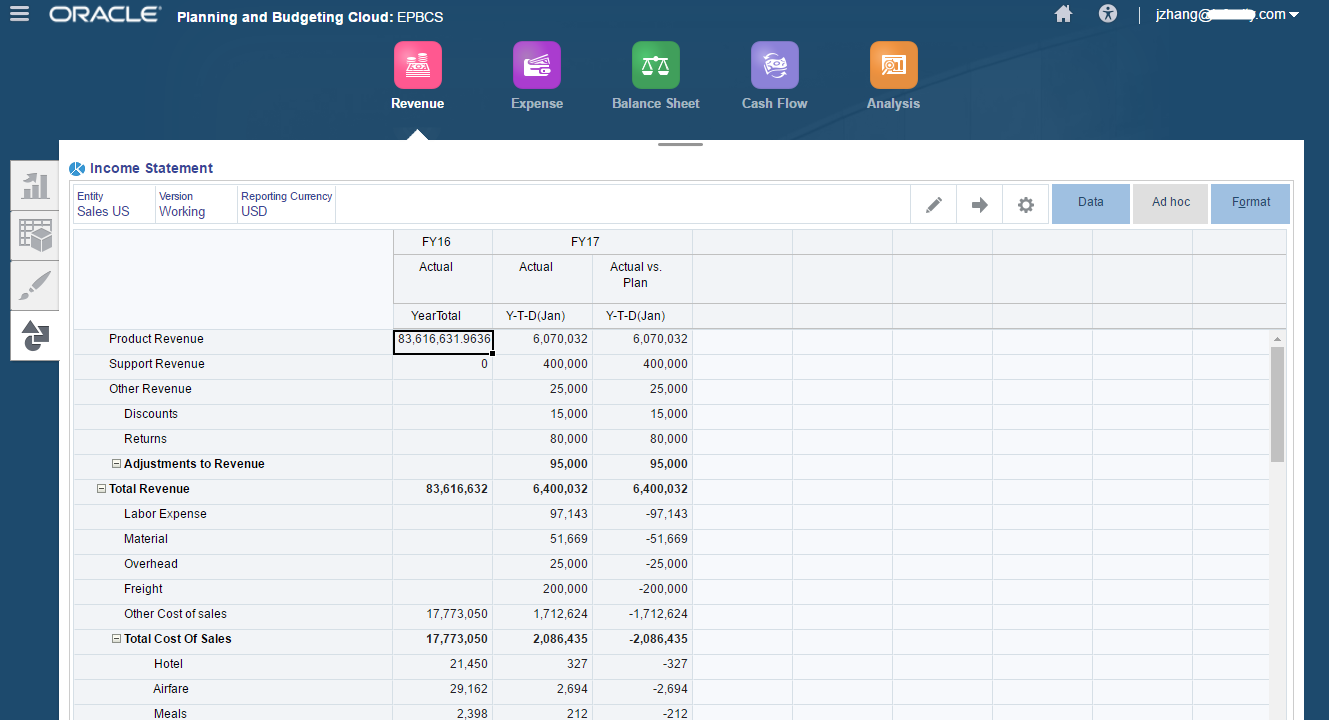
Then move on to the Balance Sheet Planning card. Under this card, there are four pages, which are Overview, Driver and Trend Based, Rolling Forecast, and Direct Entry.
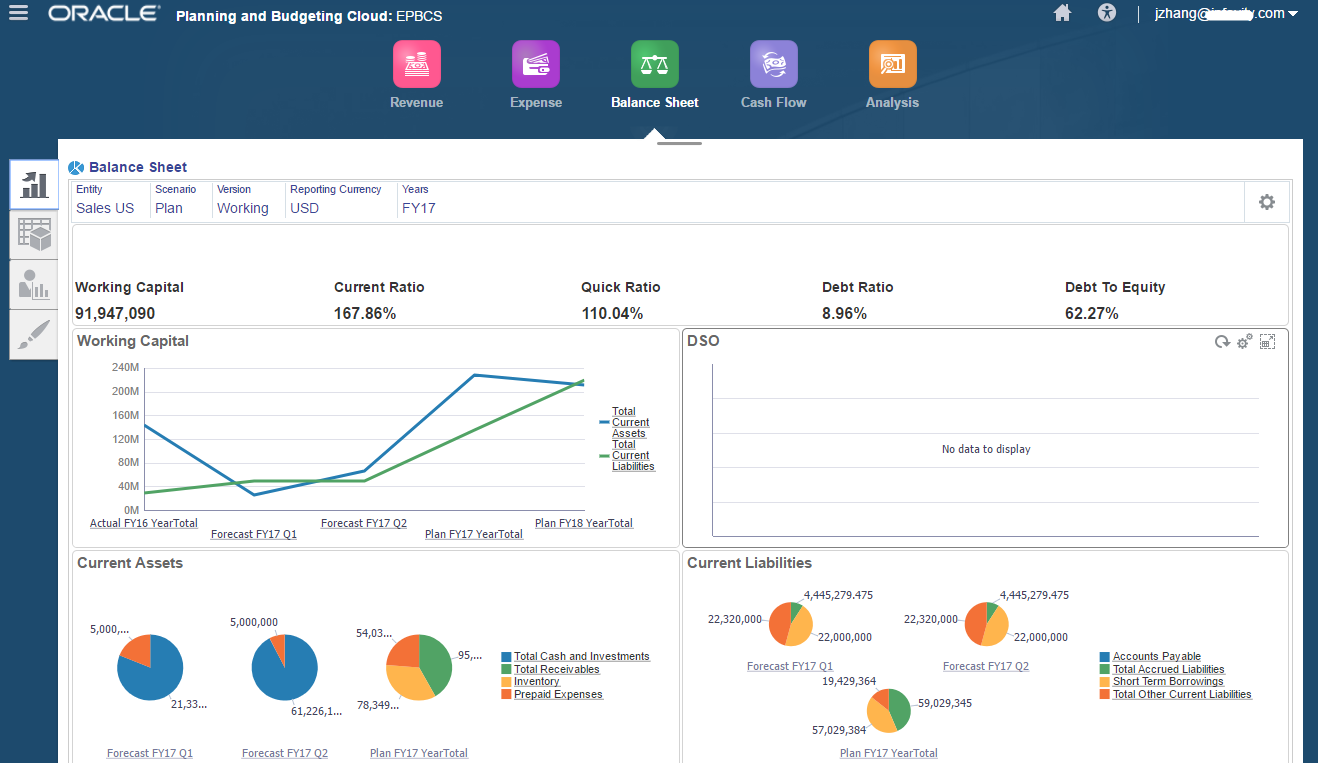
The Cash Flow card, which contains 3 pages, Overview, Over Driver Based, and Direct Entry.
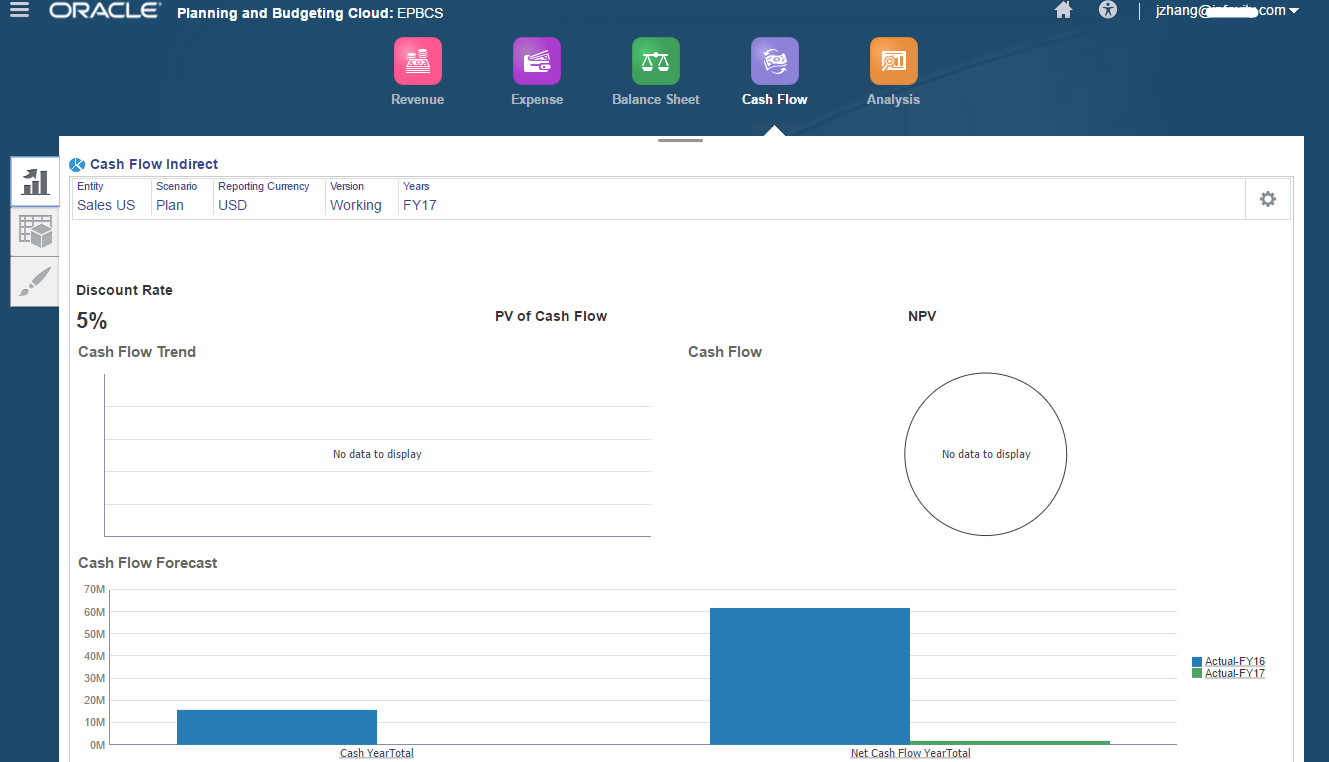
The last card is the Analysis card, which has two pages, Analysis and Forms.
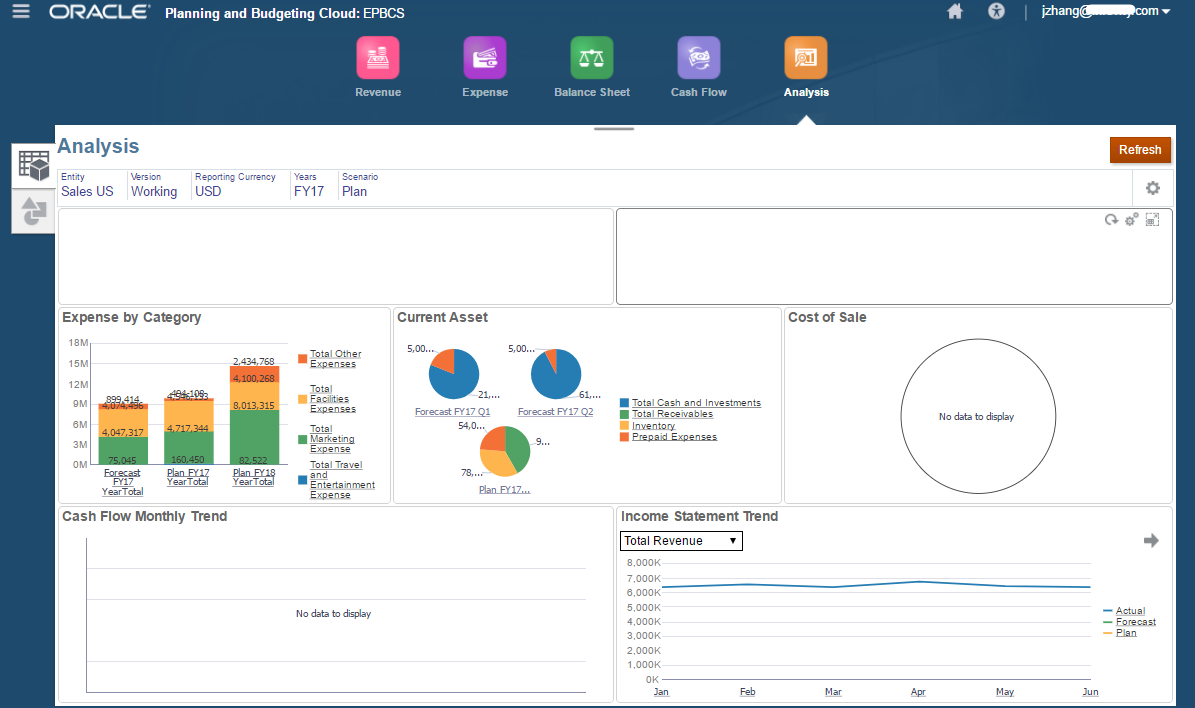
As of now, we already went through the webforms. But what if we would like to customize the drivers and expense or revenue accounts? The way to manage the prebuilt hierarchy is different from updating the hierarchy in PBCS or Hyperion.
In order to manage hierarchy for the out of box prebuilt framework, we will need to go to the Configure card.
Now, let’s update the Expense Accounts Hierarchy. We can either use Batch Export / Batch Import, or simply use Add to add new drivers and expense accounts.
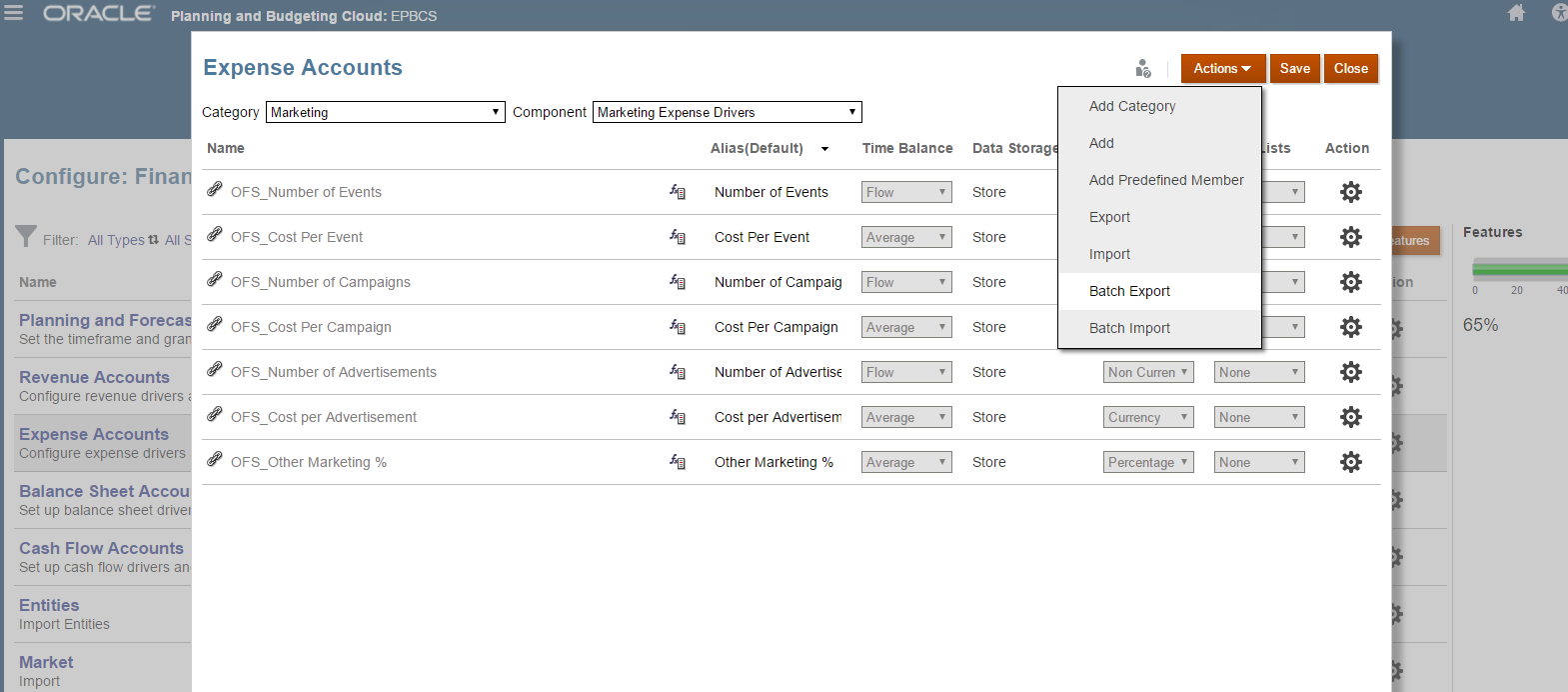
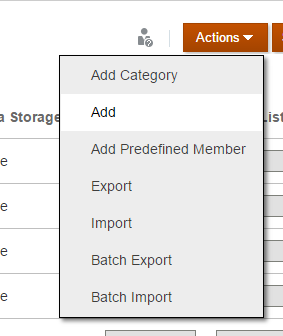
Add Cost Per Social Campaign and Number of Social Campaigns drivers to Marketing Expense Drivers.
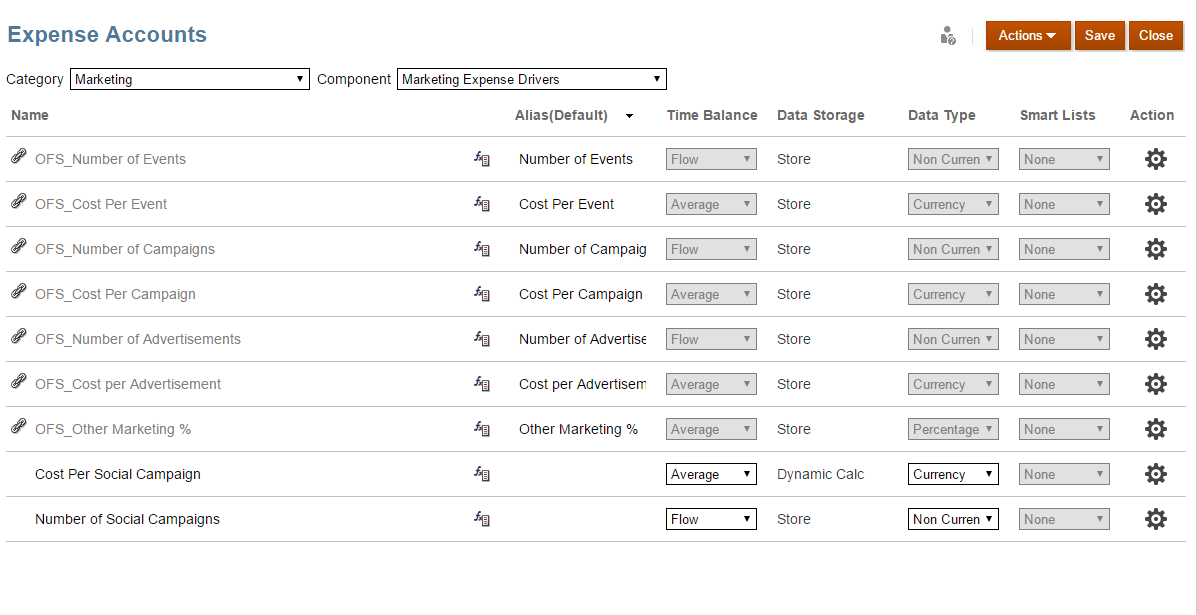
Add a new expense account, Social Campaigns to the Marketing category.
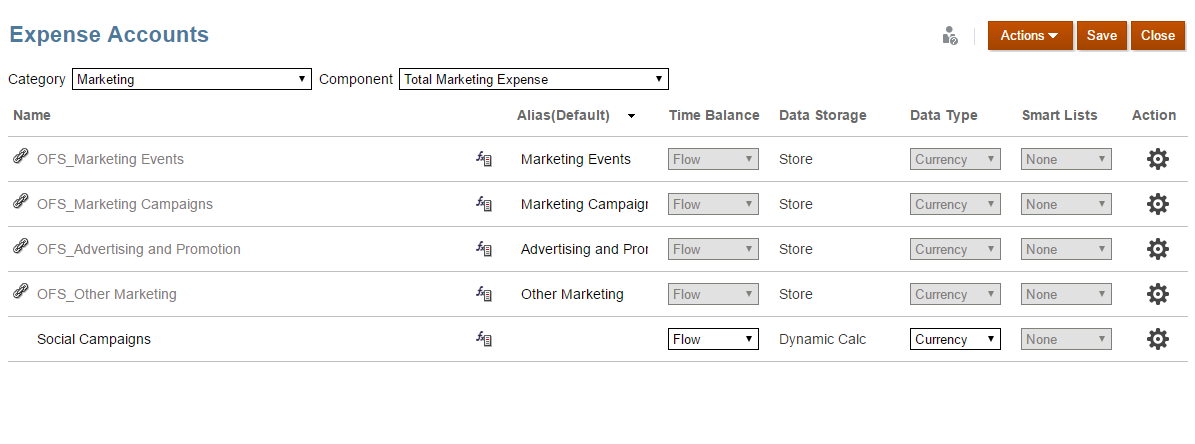
Go back to the Driver Based Expense Planning webform, now we see the two new drivers have been automatically updated to the webform.
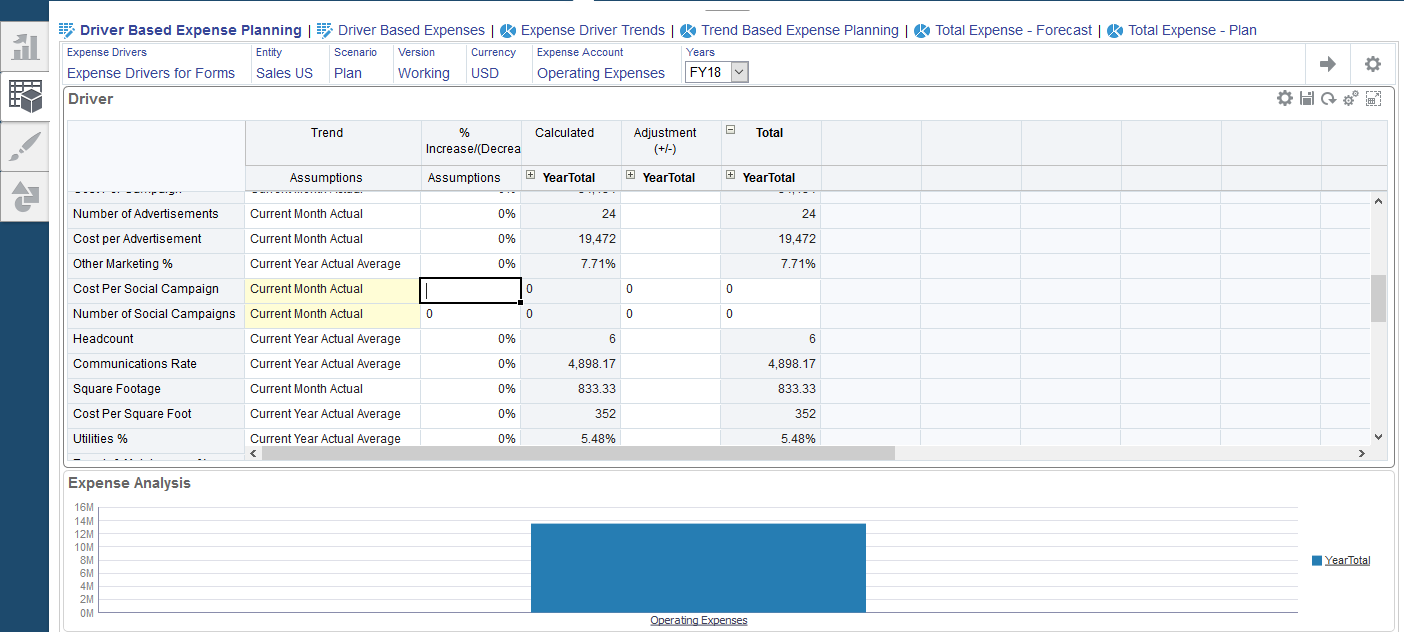
Also, we notice that the new marketing expense account has been updated to the Driver Based Expenses webform.
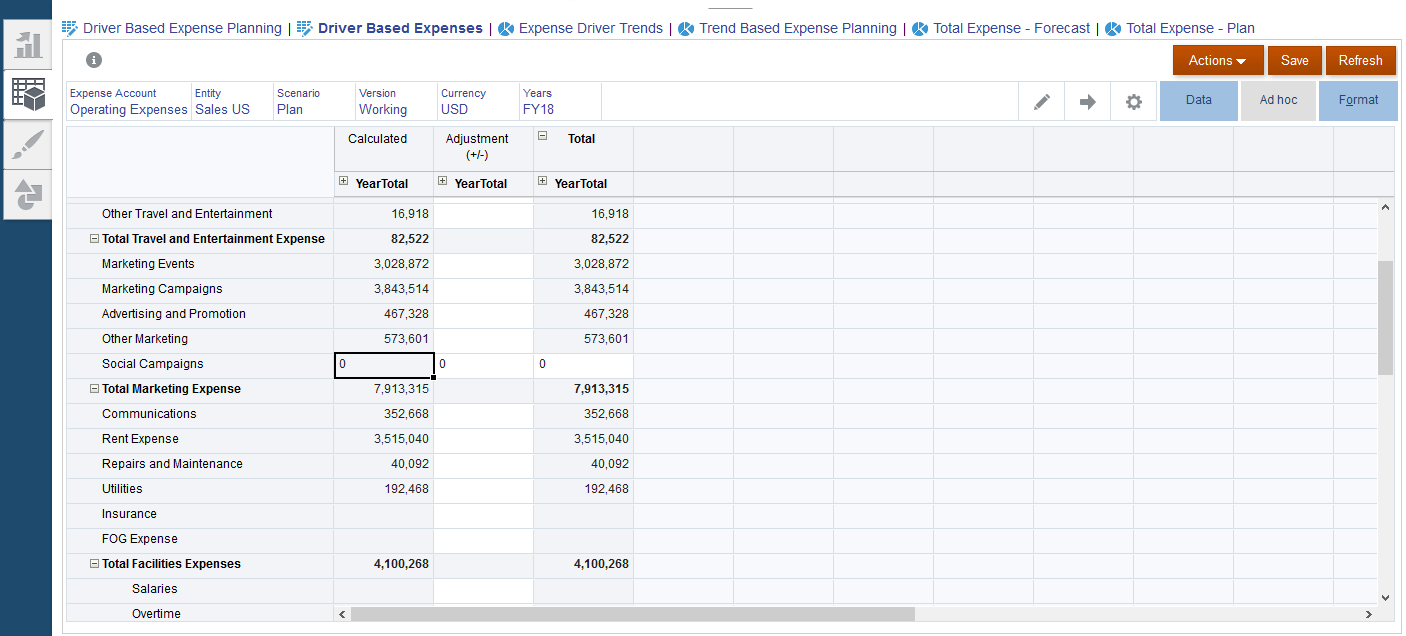
As of now, we already went through how to configure the Financials prebuilt framework, and how to use this Financials framework to finish the planning and budgeting process. There are many other details and tricks that I don’t have a chance to point out. But I will definitely share more tricks with you in the future blogs. Hopefully, this one could give you some high-level ideas on what the Financials framework is.
In the next blogs, I will discuss the other frameworks, including Workforce, Capital, Projects and Strategic Modeling. Until next time.