In this blog, I will walk through the Capital prebuilt framework in Enterprise Planning Cloud (EPBCS), including how to configure the Capital framework, and how to use this framework.
Before we start discussing the Capital framework, hope you already had a chance to read other blogs in this series.
EPM Cloud Lab – Configure Prebuilt Frameworks 1 – Financials
EPM Cloud Lab – Configure Prebuilt Frameworks 2 – Workforce
EPM Cloud Lab – Configure Prebuilt Frameworks 3 – Capital
EPM Cloud Lab – Configure Prebuilt Frameworks 4 – Projects
EPM Cloud Lab – Configure Prebuilt Frameworks 5 – Strategic Modeling
From the above blogs, you will get some high-level ideas and background knowledge on all of these prebuilt frameworks.
Configure Capital Framework
Firstly, let’s create an EPBCS application for Capital.
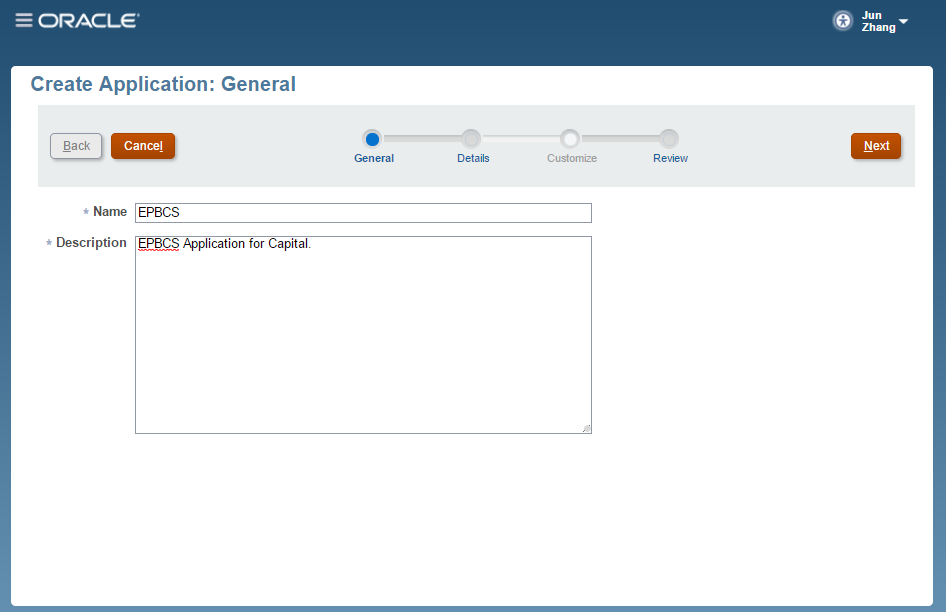
Select Multicurrency for this application.
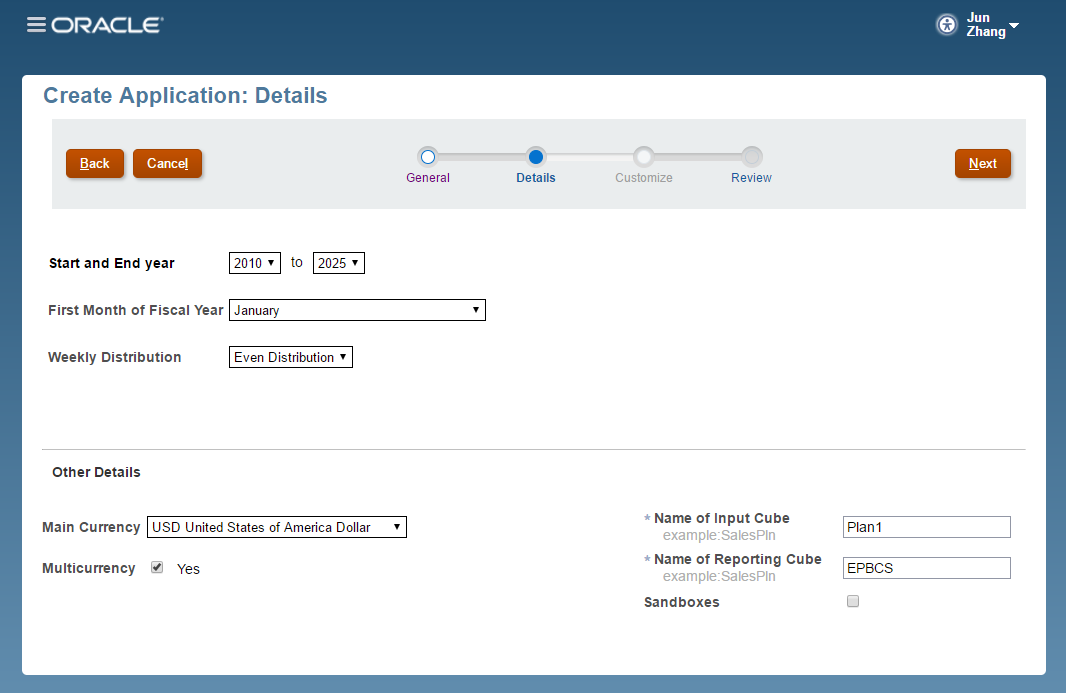
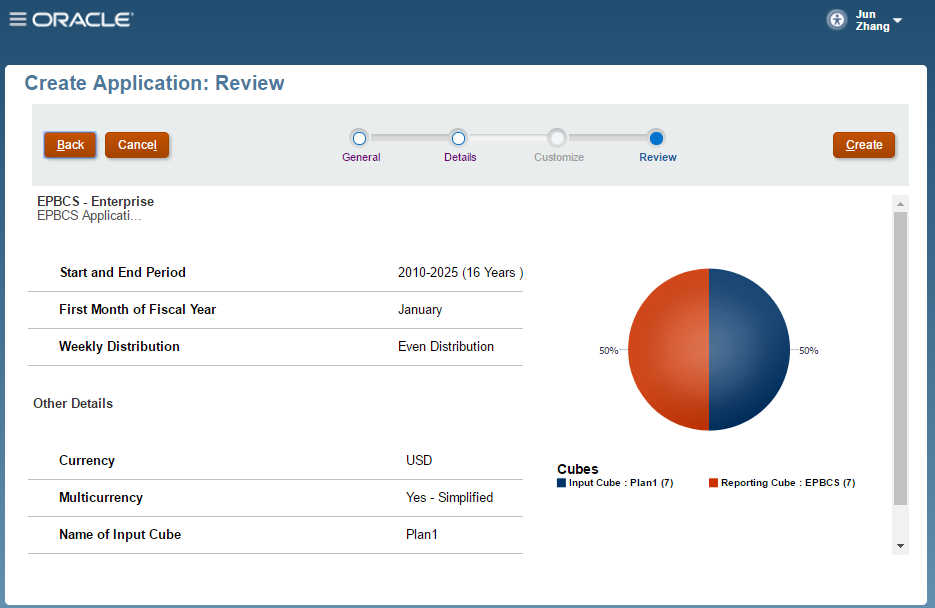
After creating the application, we are going to select Application -> Configure to configure the Capital framework.
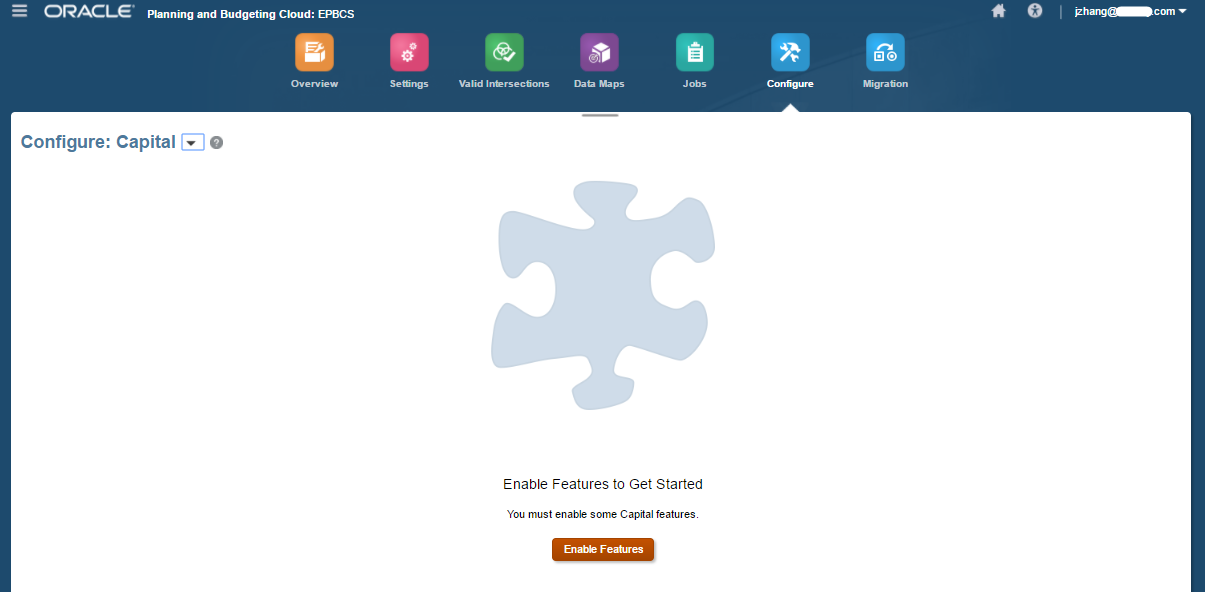
Click Enable Feature, then a new window will pop up, which allows us to select the detail features that we’d like to configure. In this case, I will select the following selections.
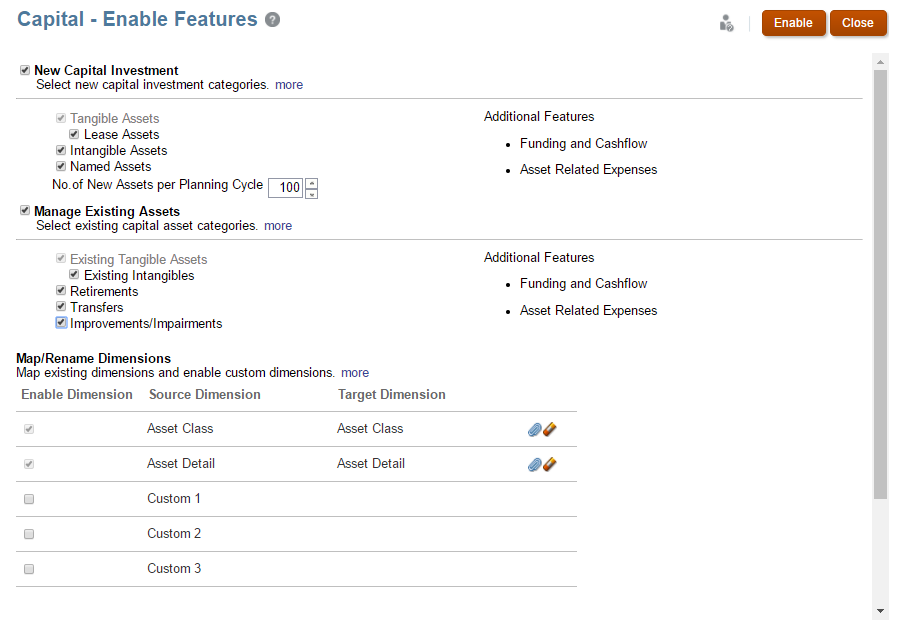
Then click Enable. After a few minutes, we will see a new window pop up. To see the new navigation flow for Capital, we can either log off the application and re-login, or just simply reload the Navigation Flow.
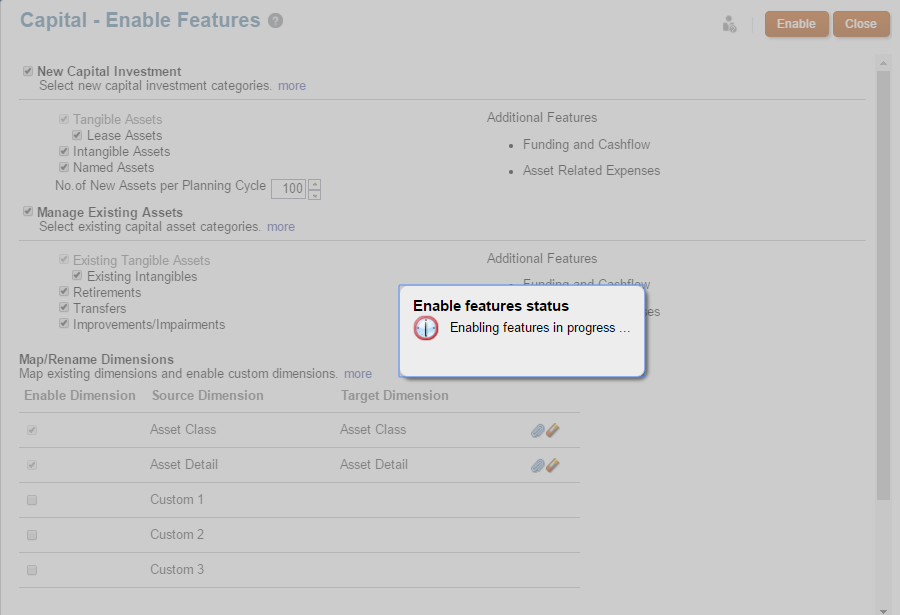
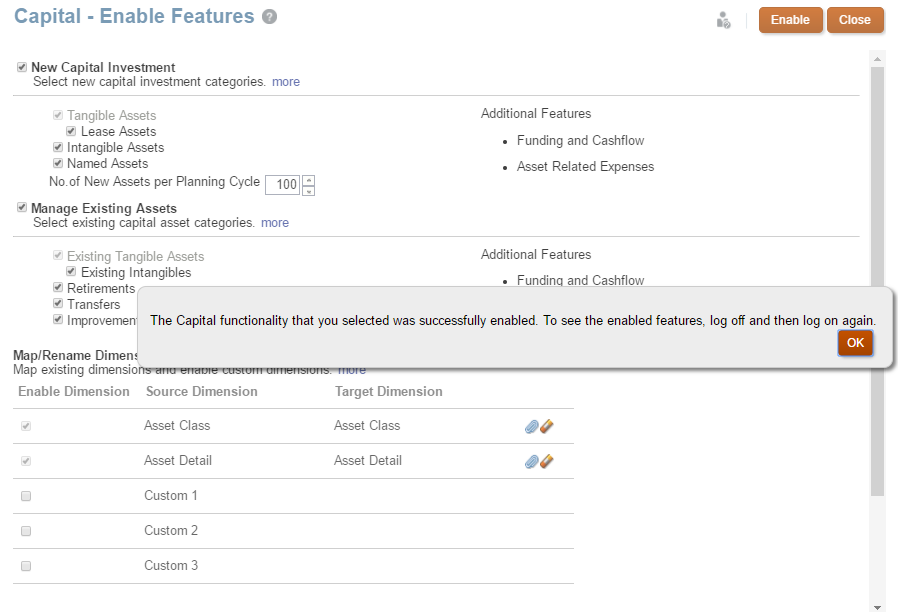
After the Enable step, we will see the following configure screen, where we could go and do metadata and data load, and other configuration functions
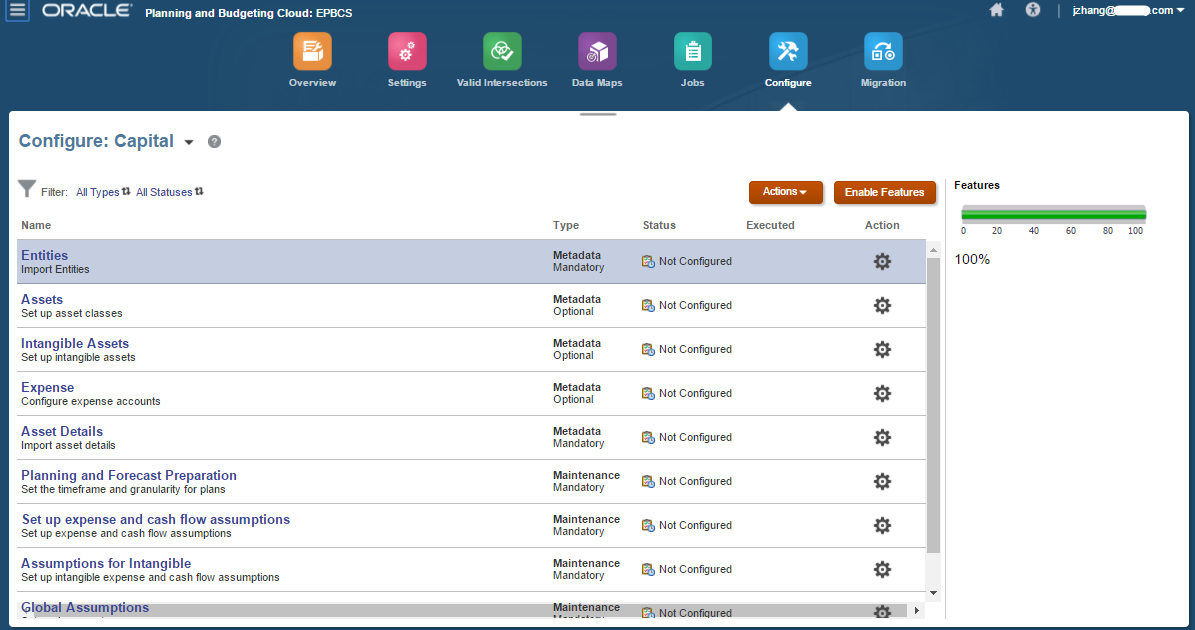
The new capital cluster contains 4 cards: Investments, Existing Assets, Intangibles, and Analysis.
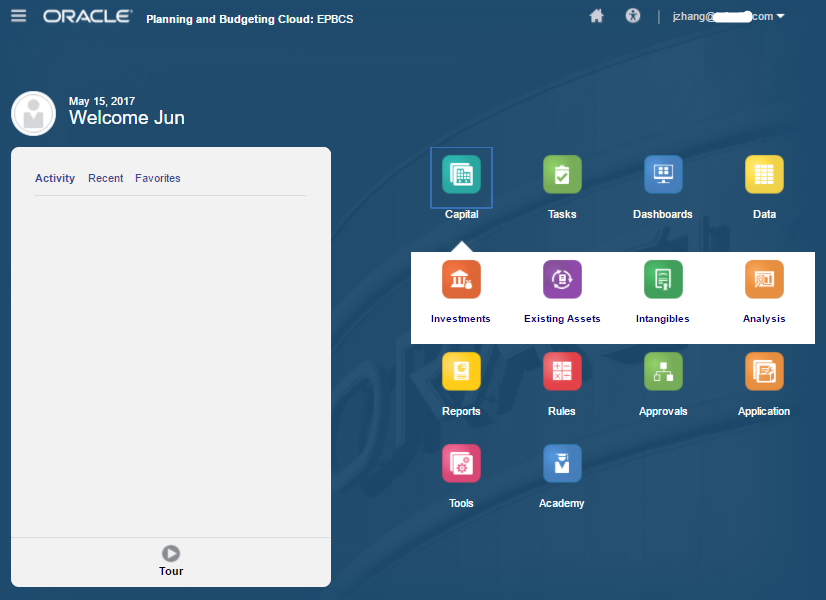
Let’s check the Navigator first.
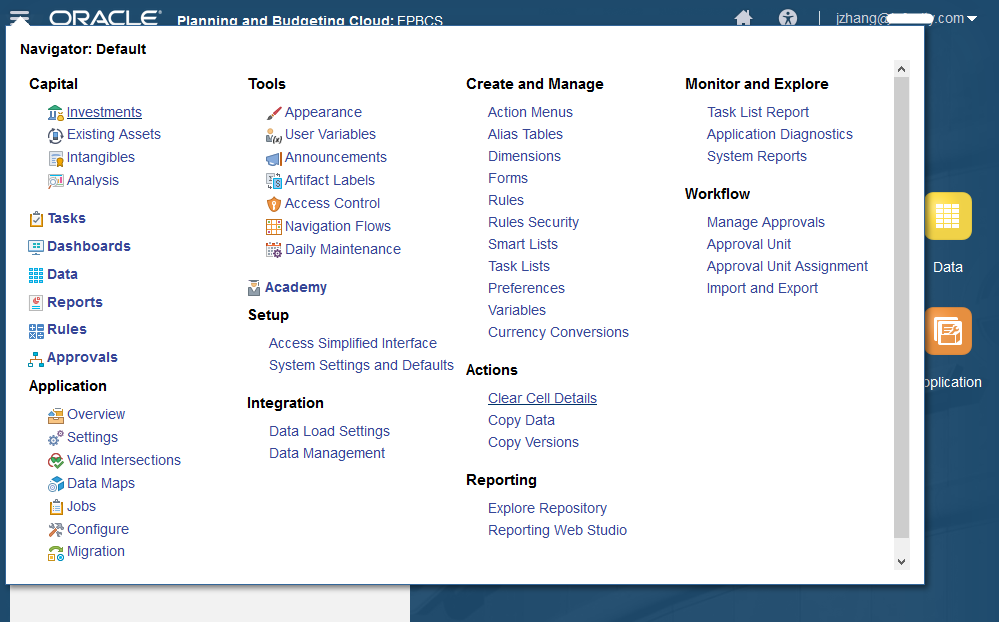
Then take a look at the dimensions. we see there is a new cube, OEP_CPX, have been created.
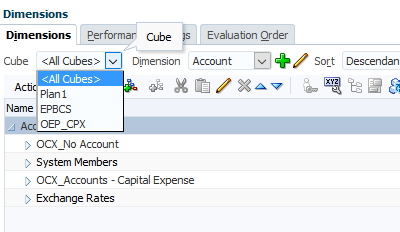
Performance Settings gives us a clear picture on how many dimensions and members have been created in the new cubes.
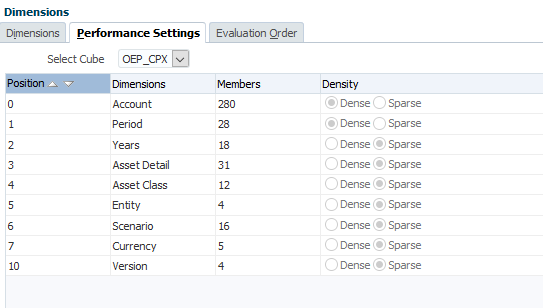
This is the Asset Class dimension.
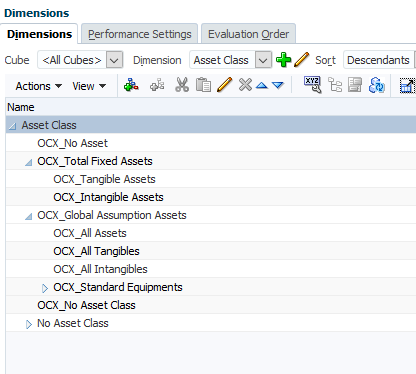
This is the Asset Detail dimension.
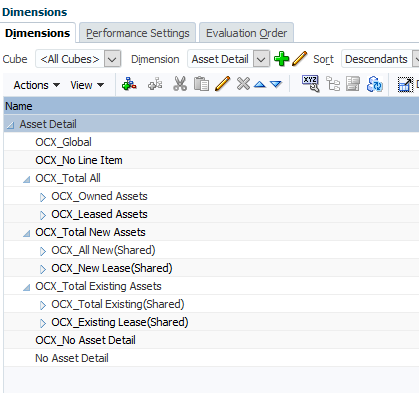
Also, there are many webforms that have been created after we enabled the Capital framework.
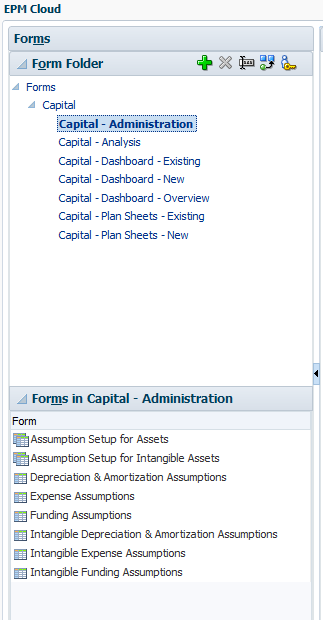
Dashboards are available for future use.
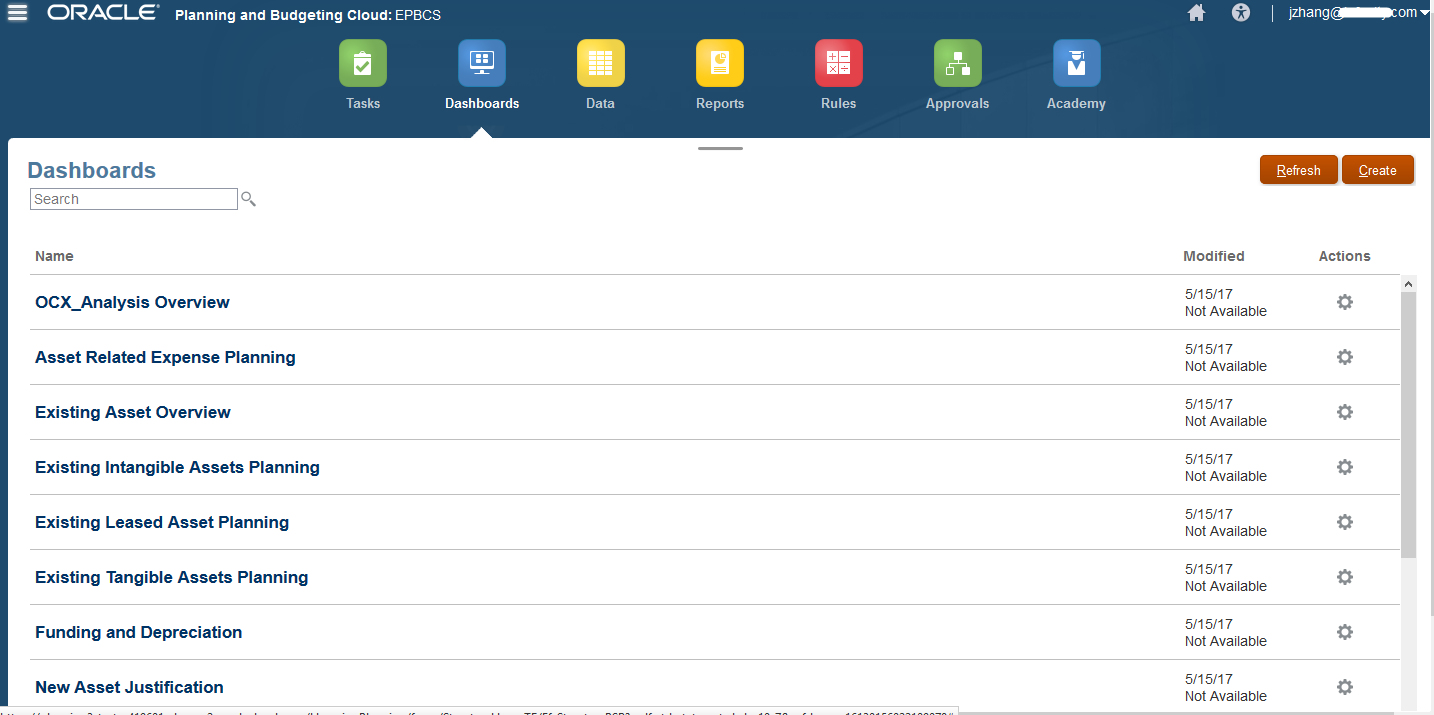
The Smart Lists have been created.
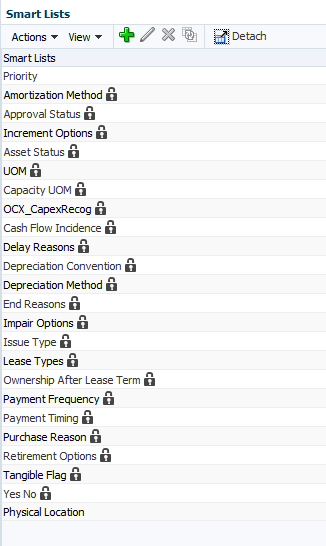
These are the business rules for the OEP_CPX cube.
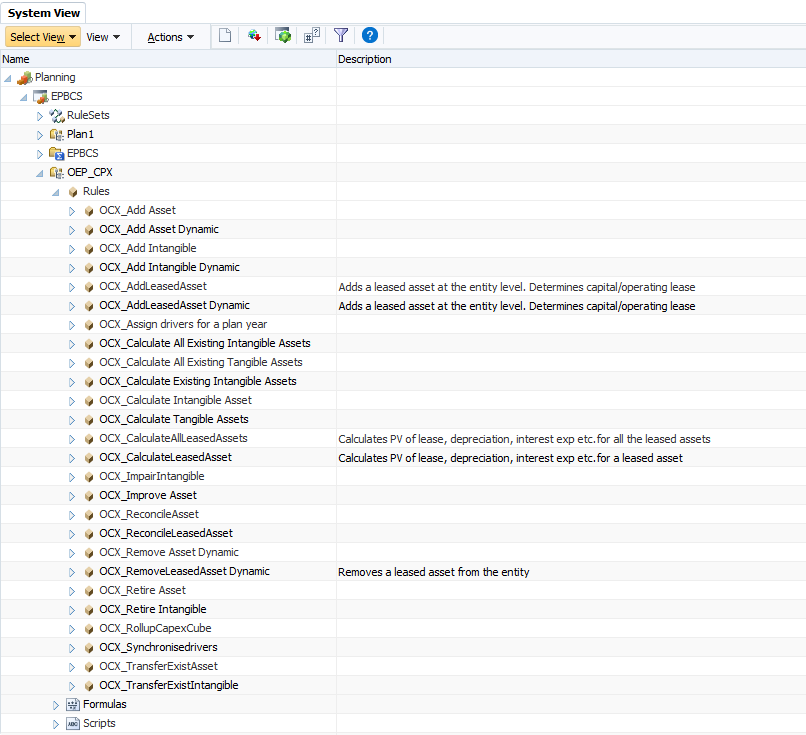
Using Capital
After successfully enabled the Capital framework, let’s see how to use this out of the box framework.
Let’s start with loading the Entities metadata through the configurator.
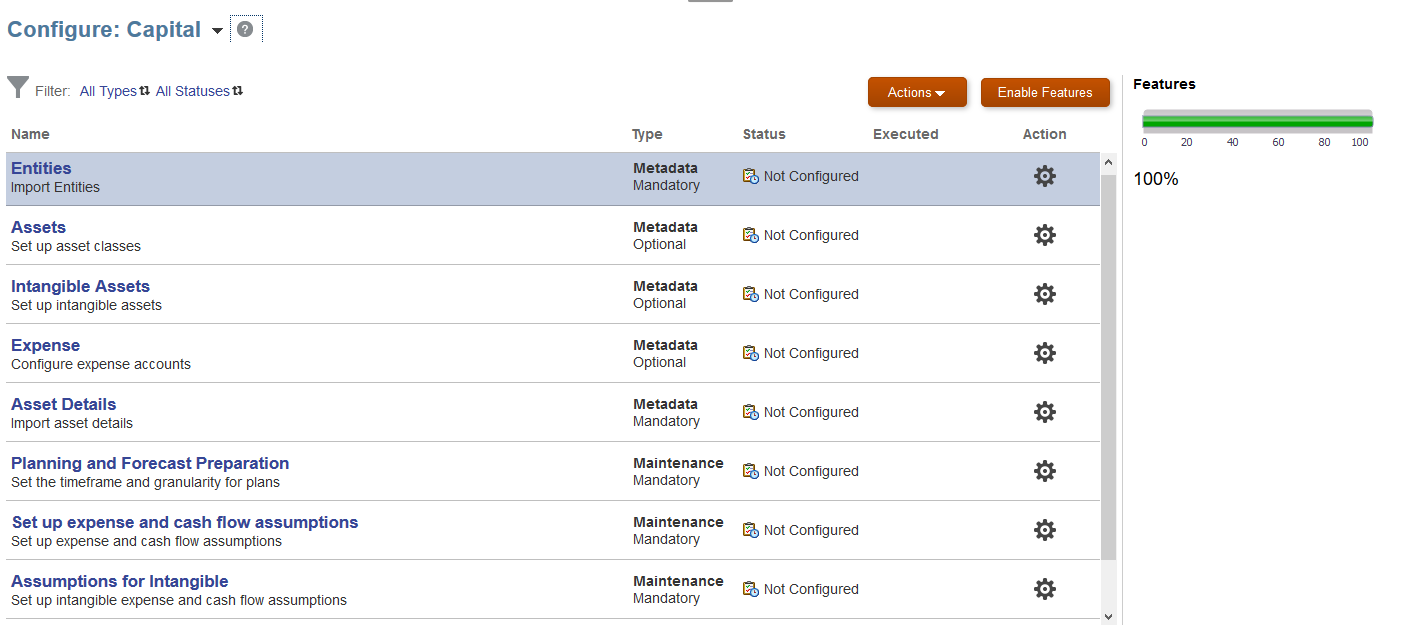
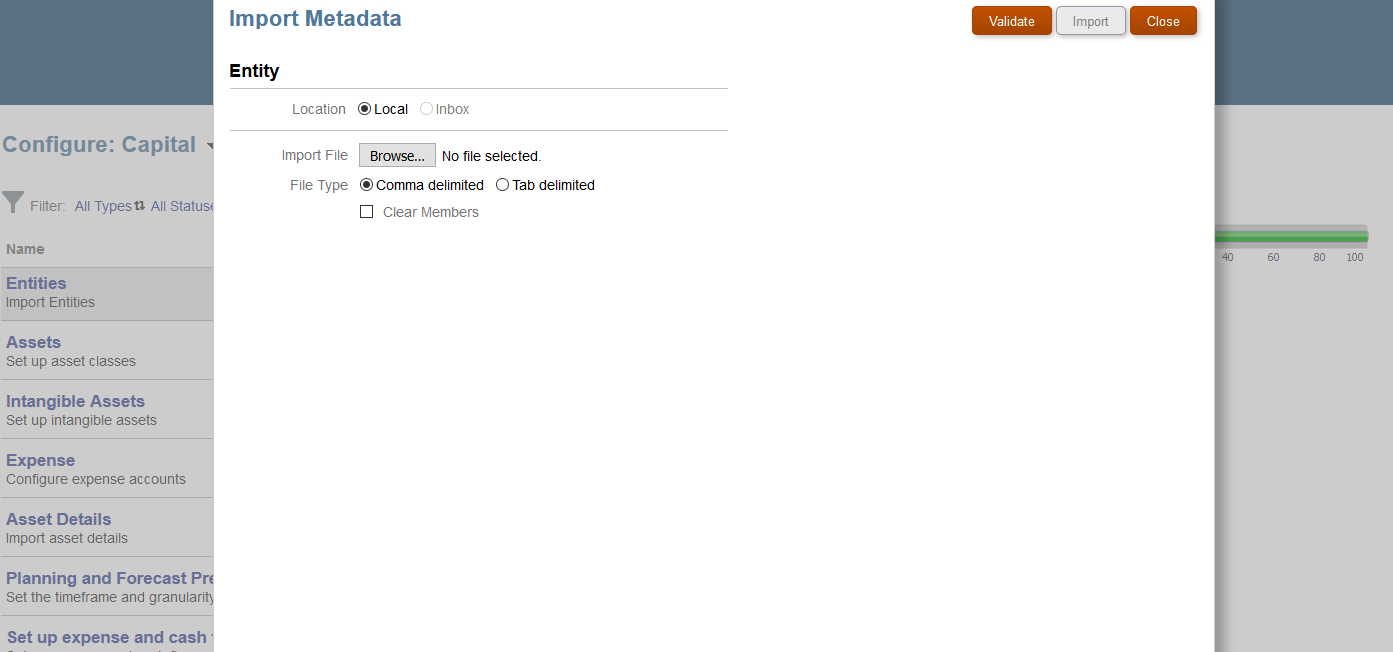
After importing the Entities dimension’s metadata, we see green flags showing that the configure processes have completed.
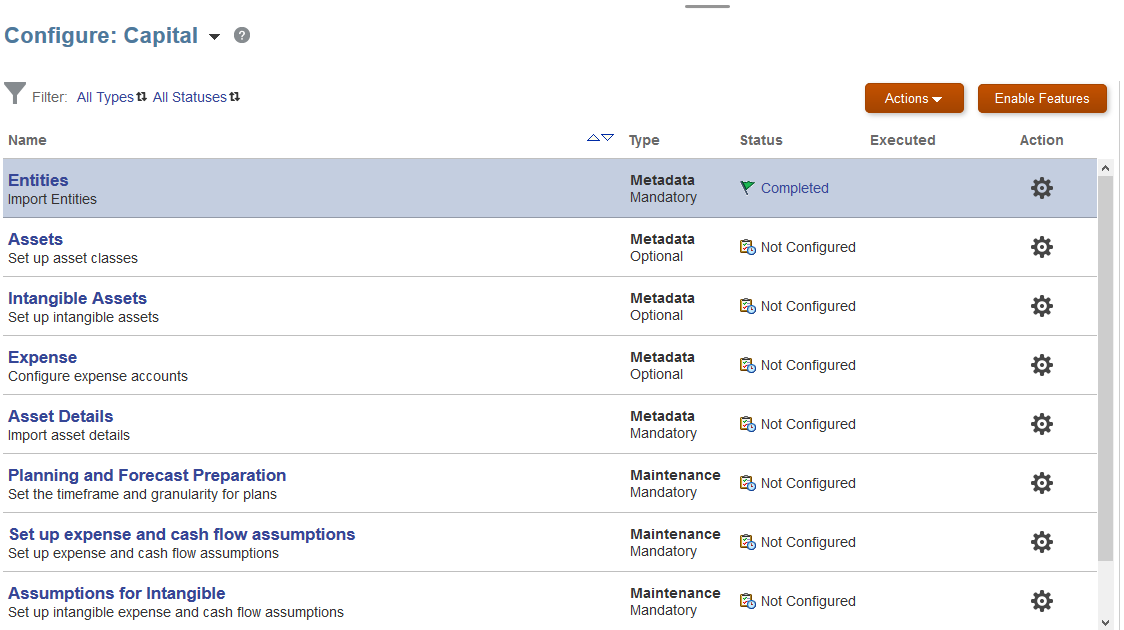
After setting up Entities, we are going to configure Asset Classes, both for tangible and intangible assets.
Tangible Assets:
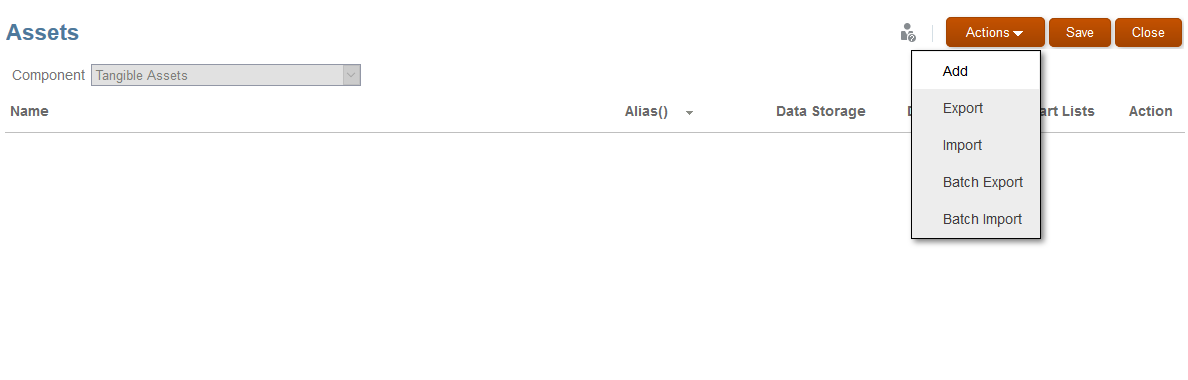

Select any Asset Classes, we also could add our own Asset Classes.
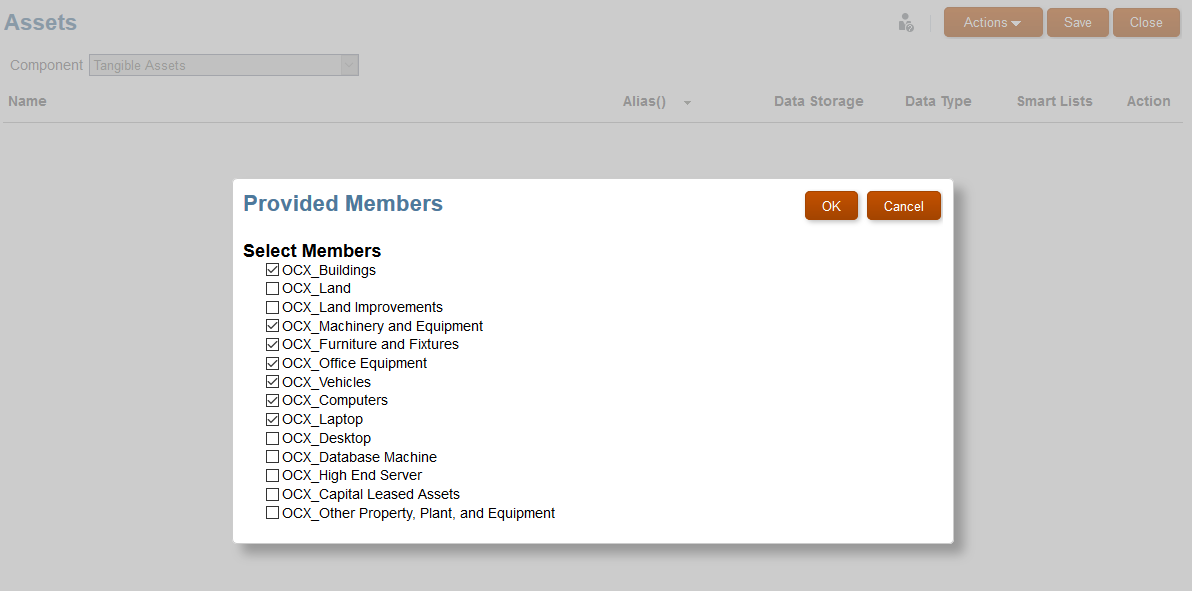
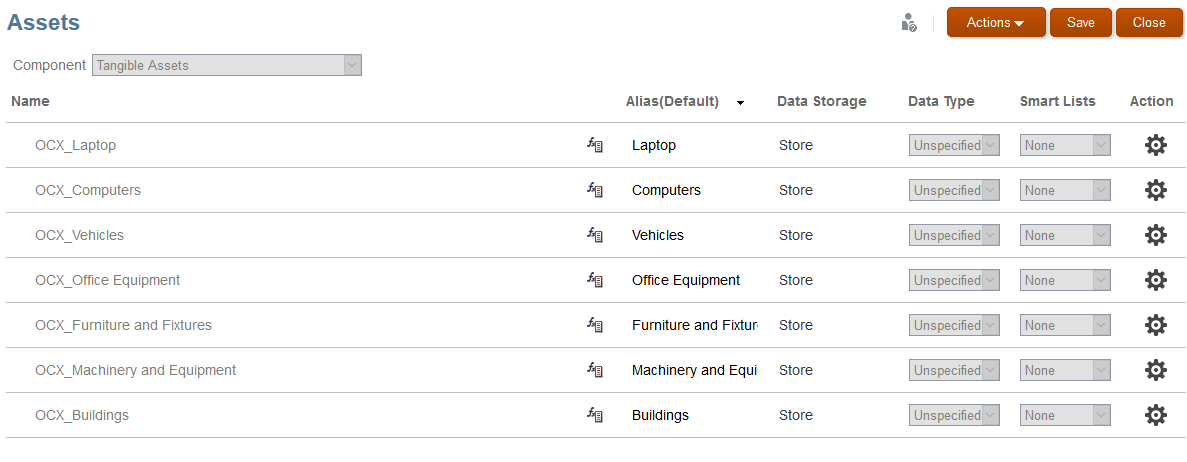
Intangible Assets:
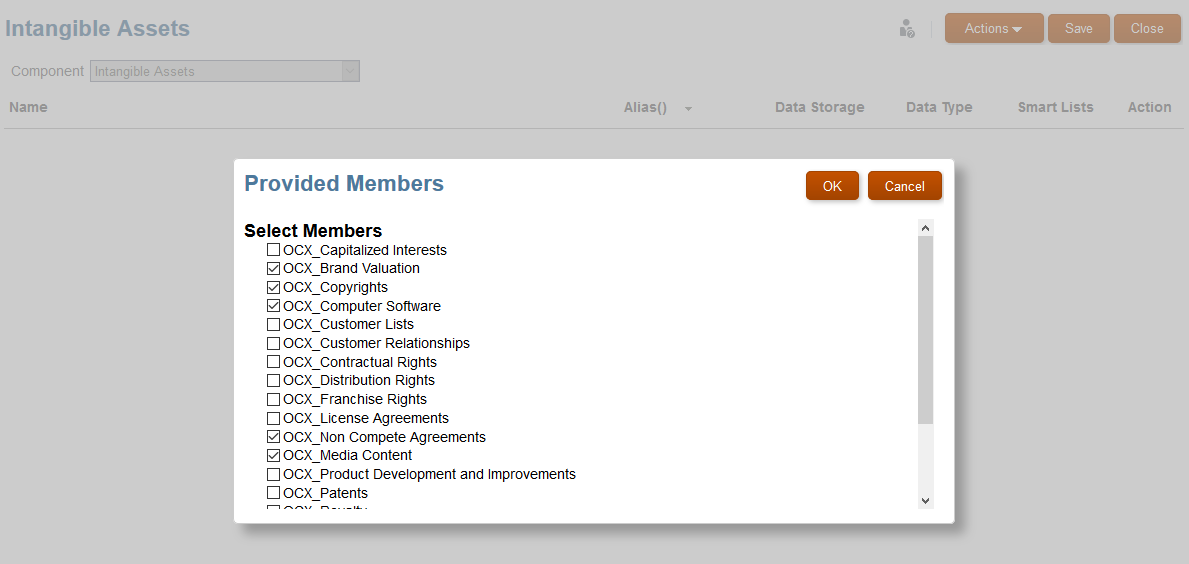
Configure Planning and Forecast Preparation.
Plan:
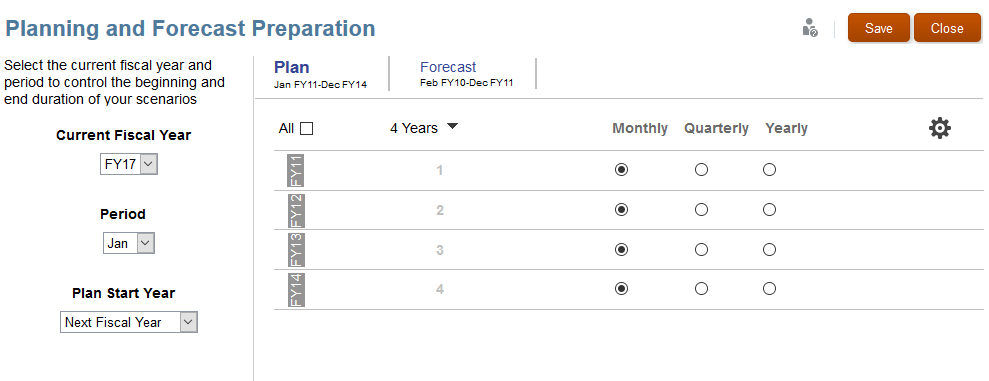
Forecast:
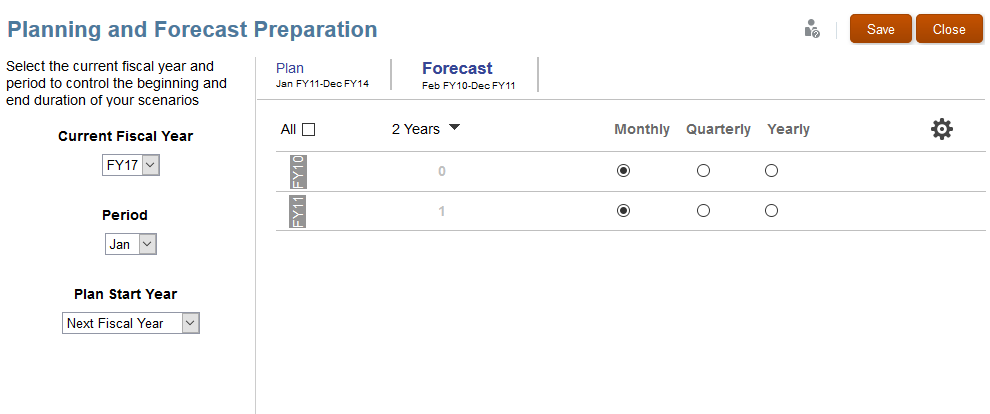
Now set the variables.
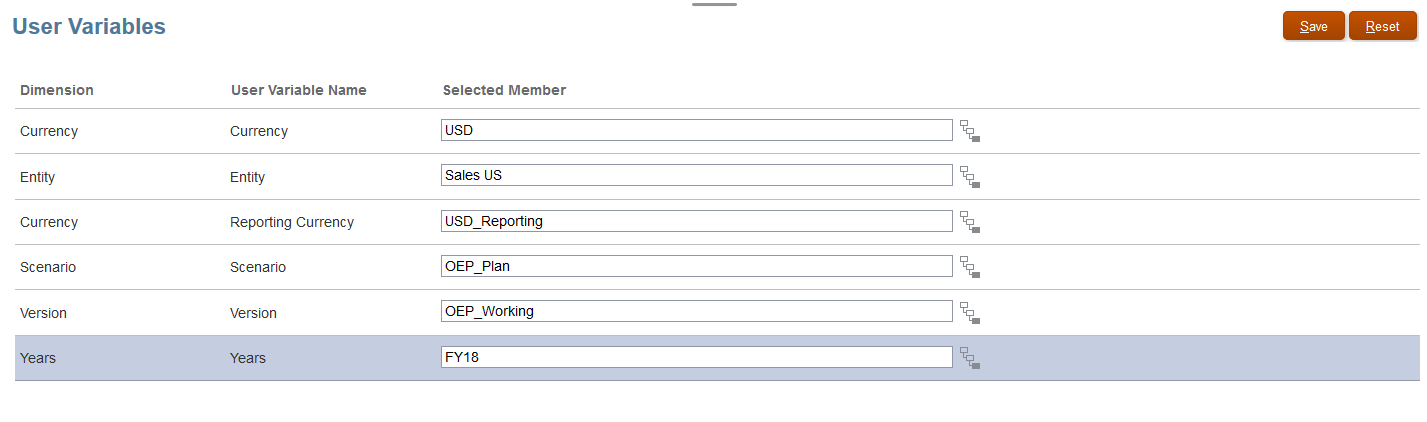
Then we will need to refresh the database. After refreshing, we can start loading some sample data.
Enter Capex Assumptions for Tangible Assets.
Open up Set up expense and cash flow assumptions.
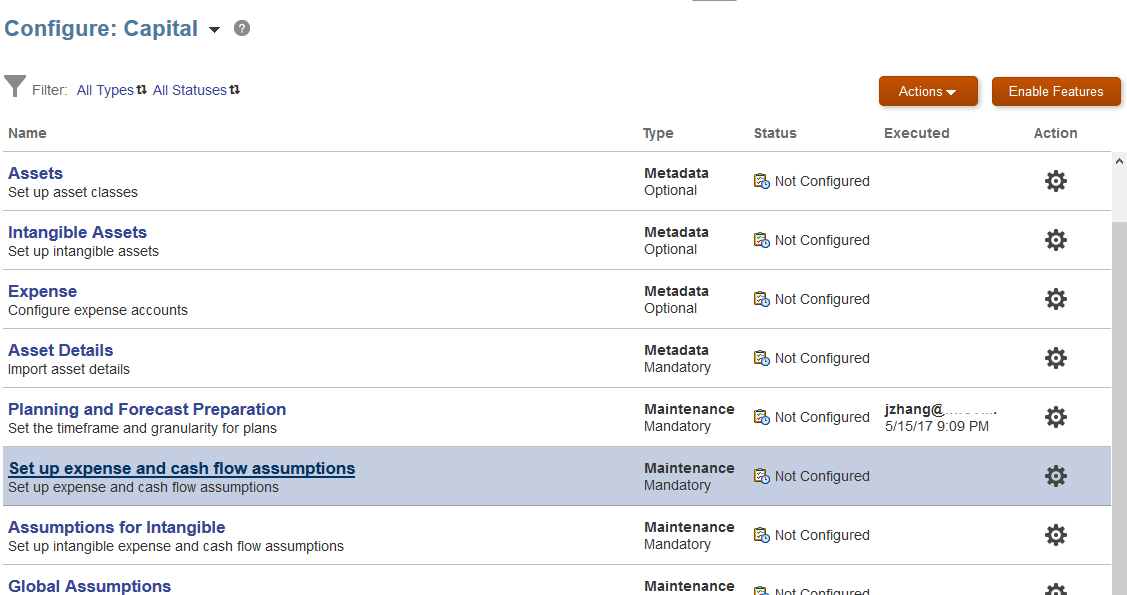
Enter assumptions for Expenses.
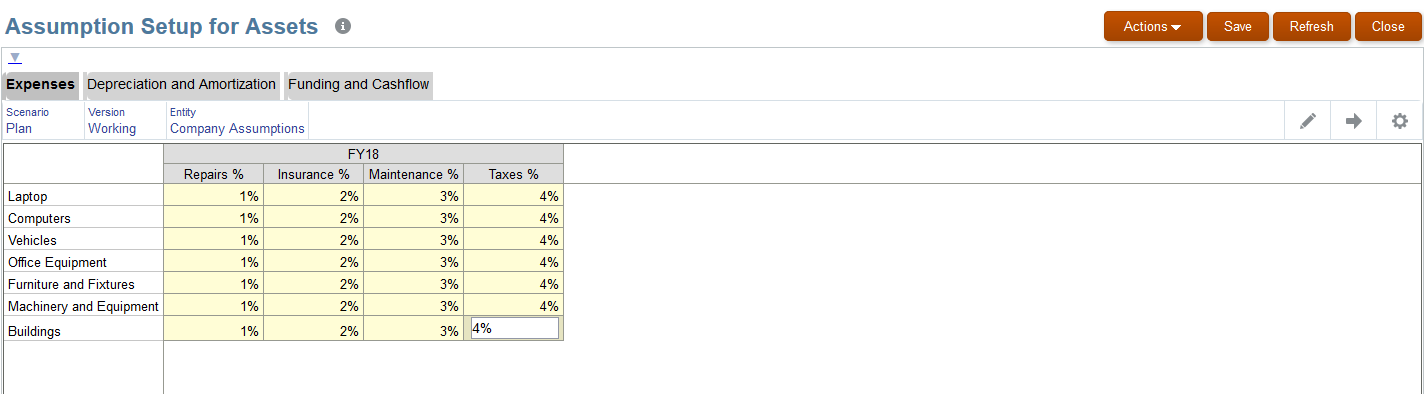
Enter assumptions for Depreciation and Amortization.
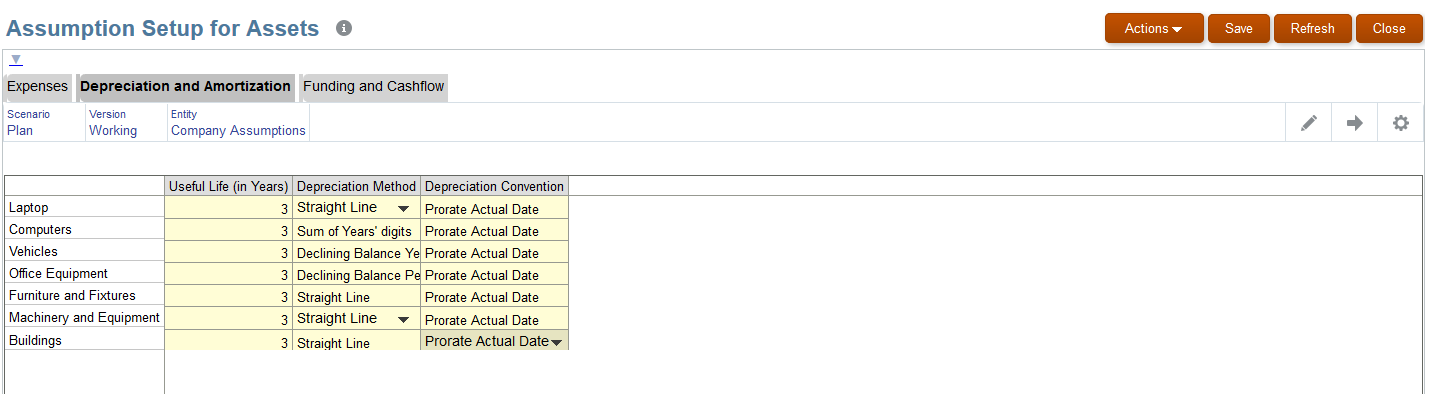
Enter assumptions for Funding and Cashflow.
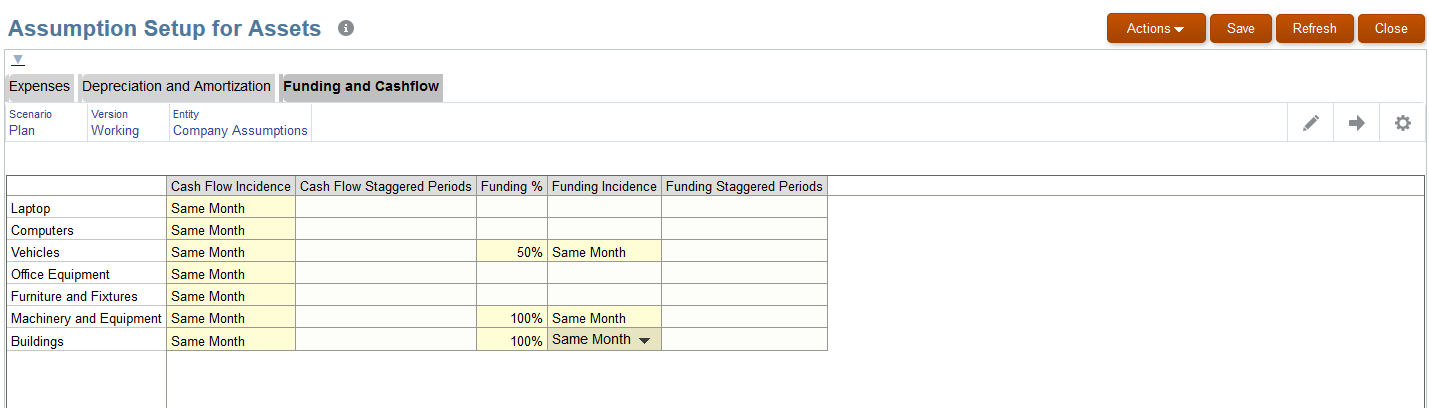
Enter Capex Assumptions for Intangible Assets.
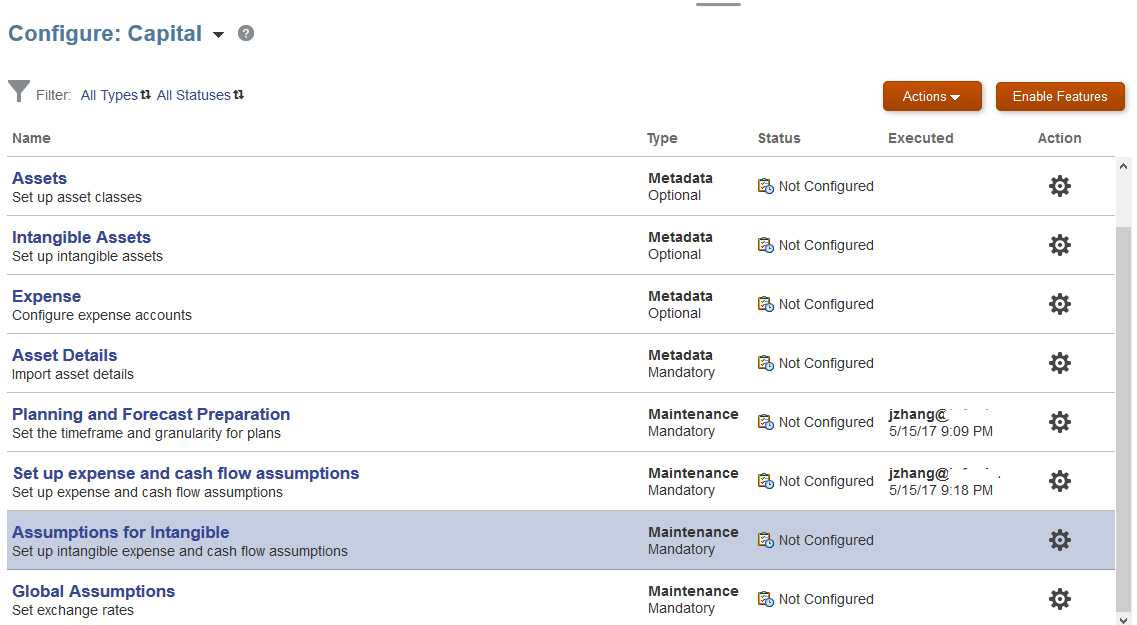
Enter assumptions for Expenses.
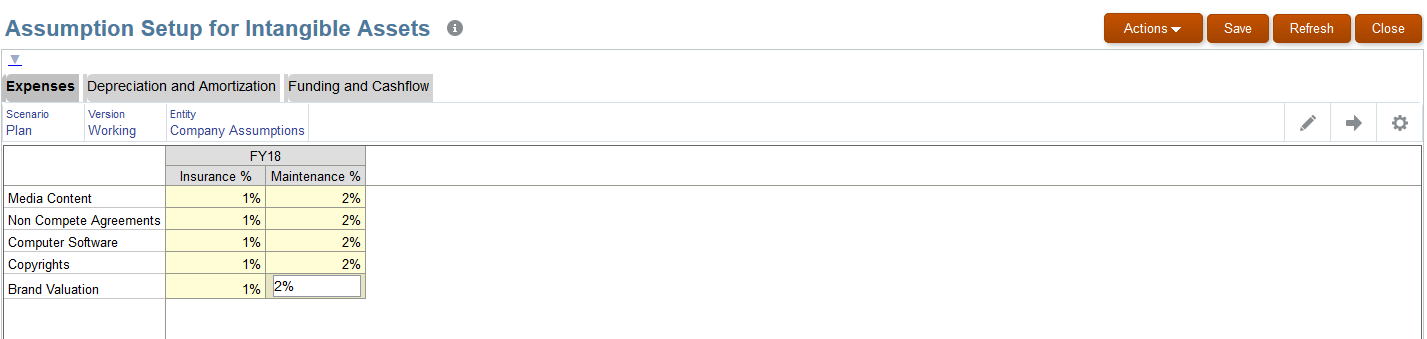
Enter assumptions for Depreciation and Amortization.
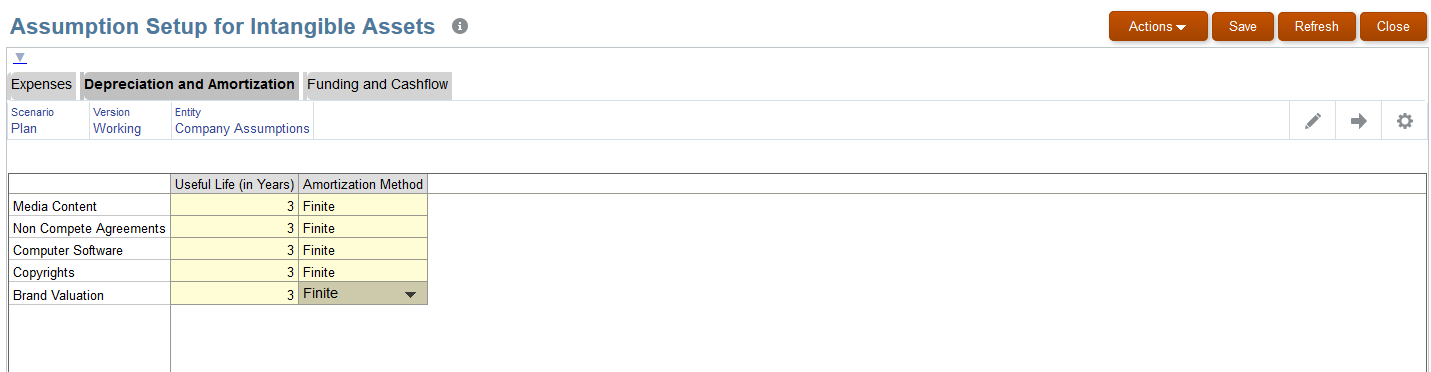
Enter assumptions for Funding and Cashflow.
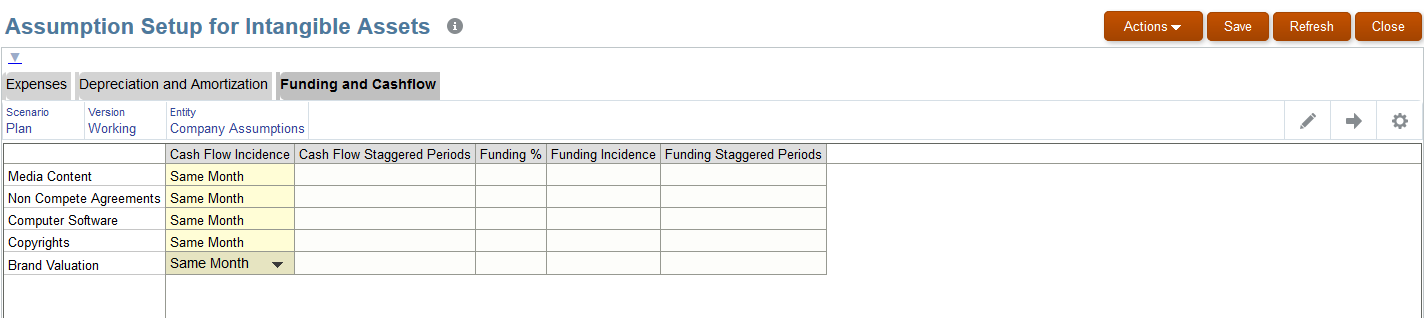
From the assumptions data forms, we are able to update the application level assumptions. Also, we can choose to enter the Entity level Assumptions, which will override the application level assumptions.
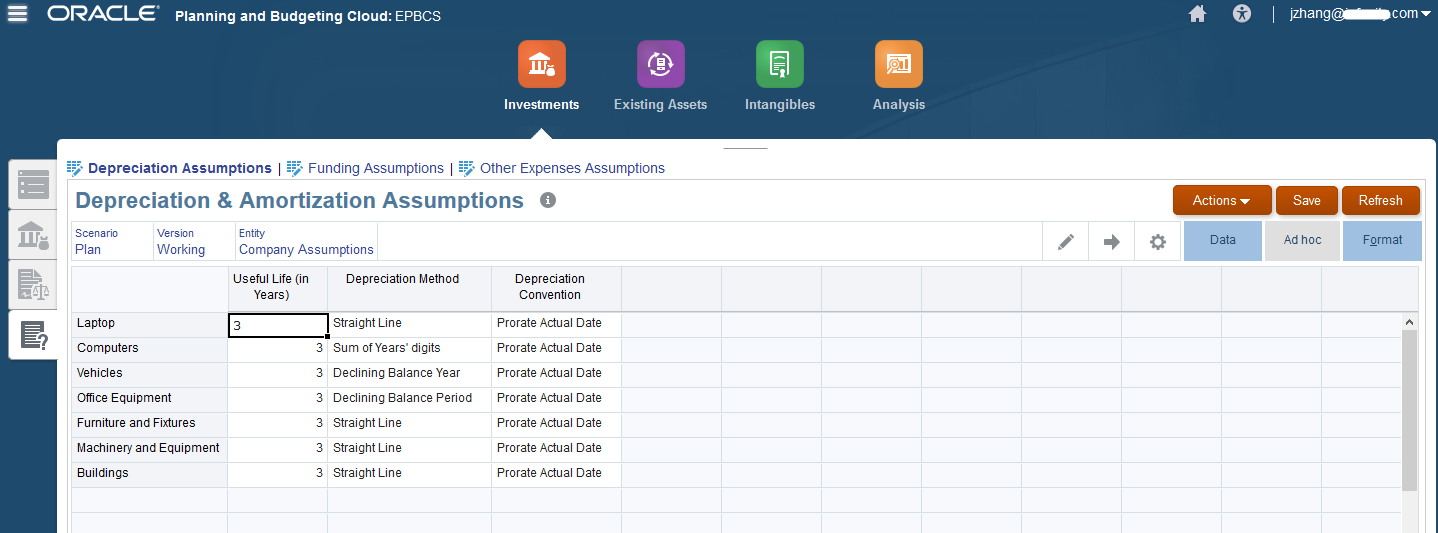
Now we are going to add a new Asset.
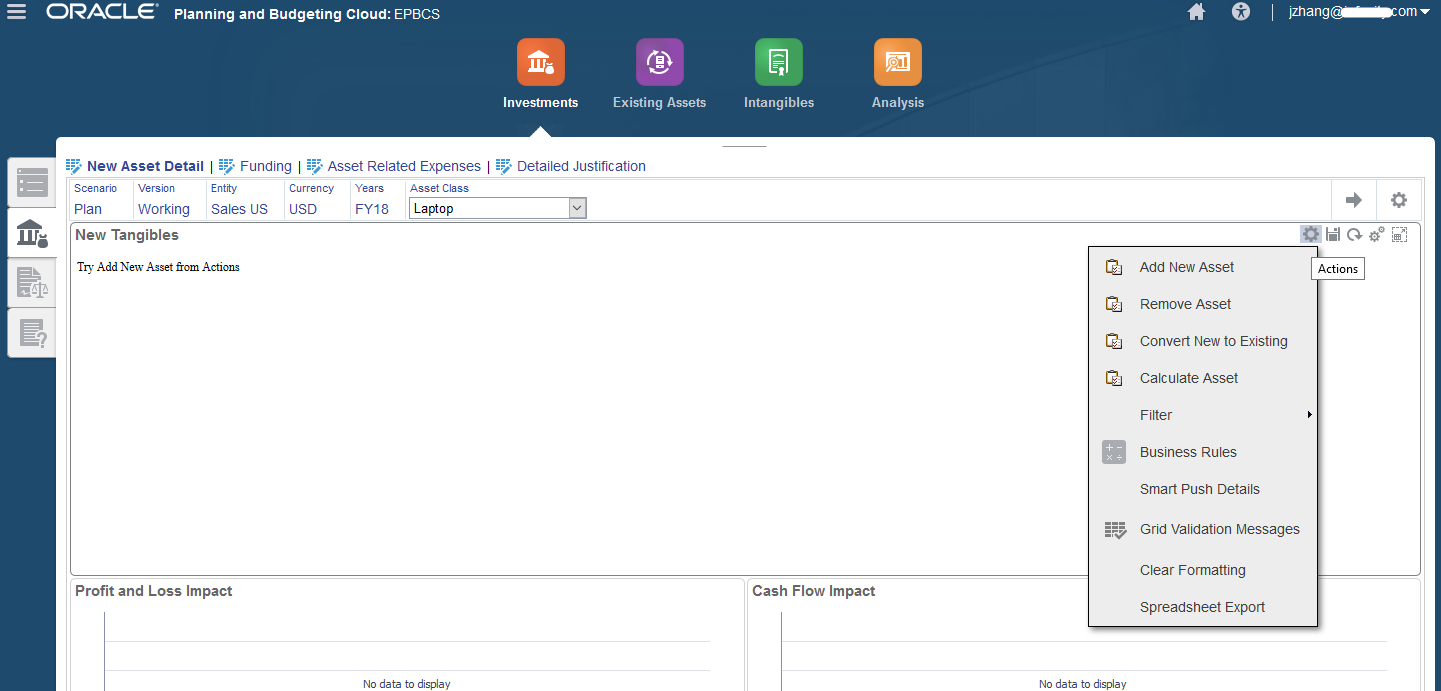
Input the POV information for this new asset.
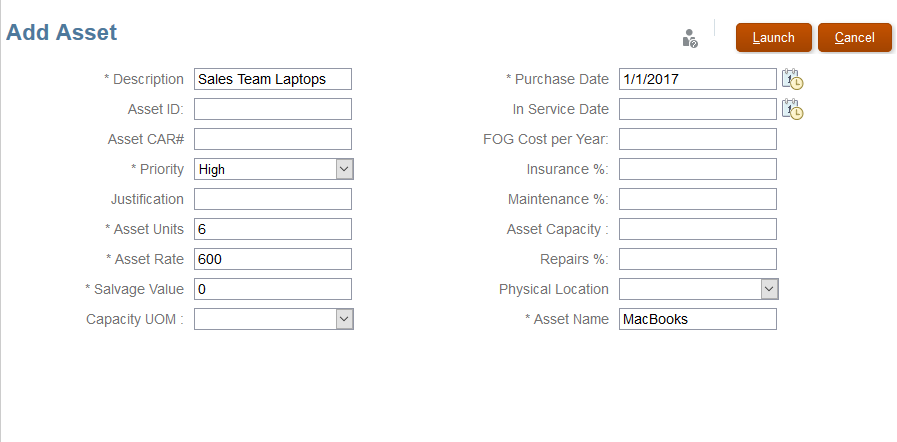
Then click on Calculate Asset.
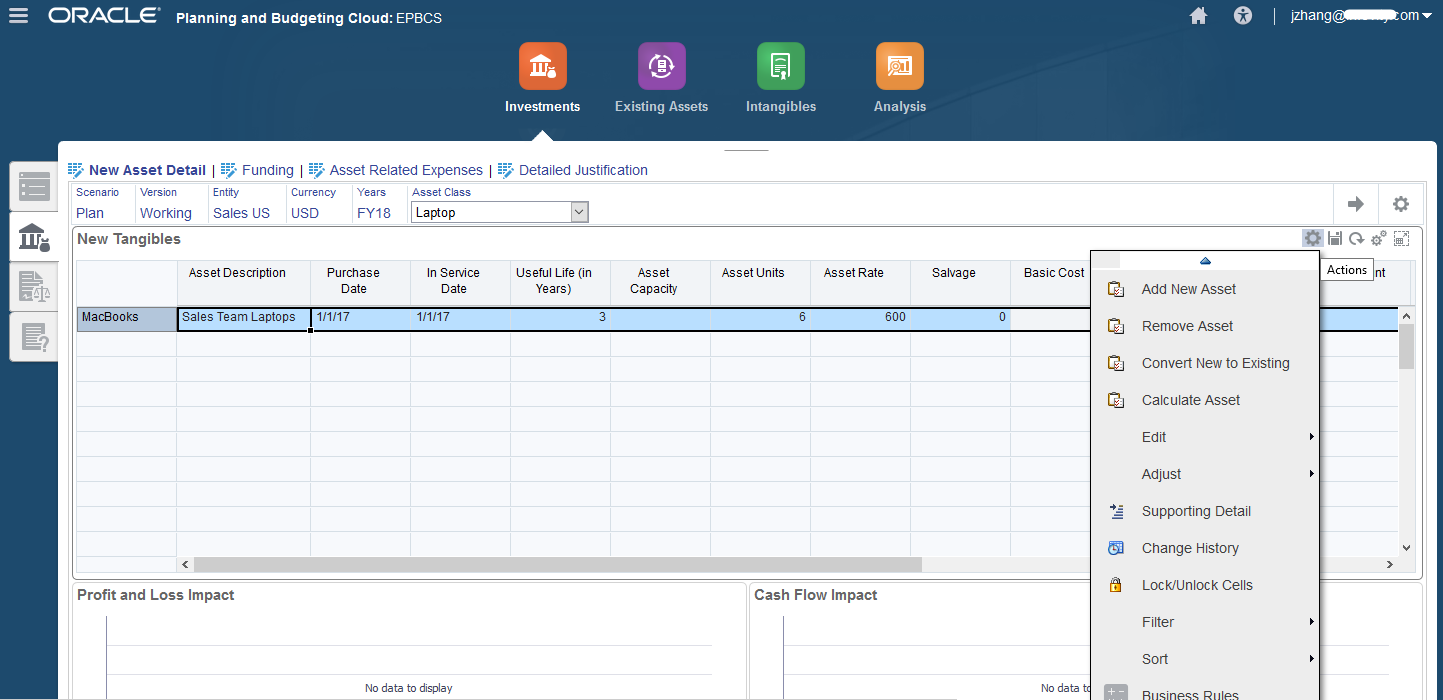
Once all computations are done, we could review the current tab and other tabs, including New Asset Detail, Funding, Asset Related Expenses, and Detailed Justifications.
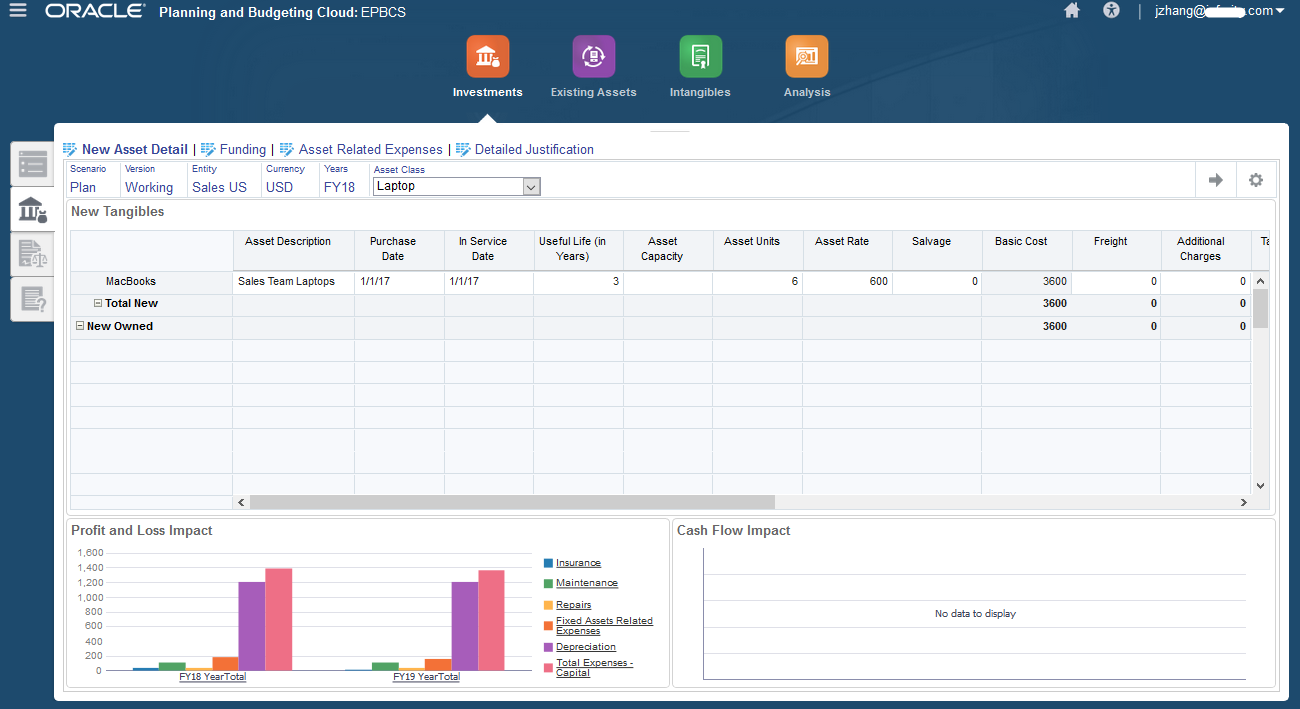
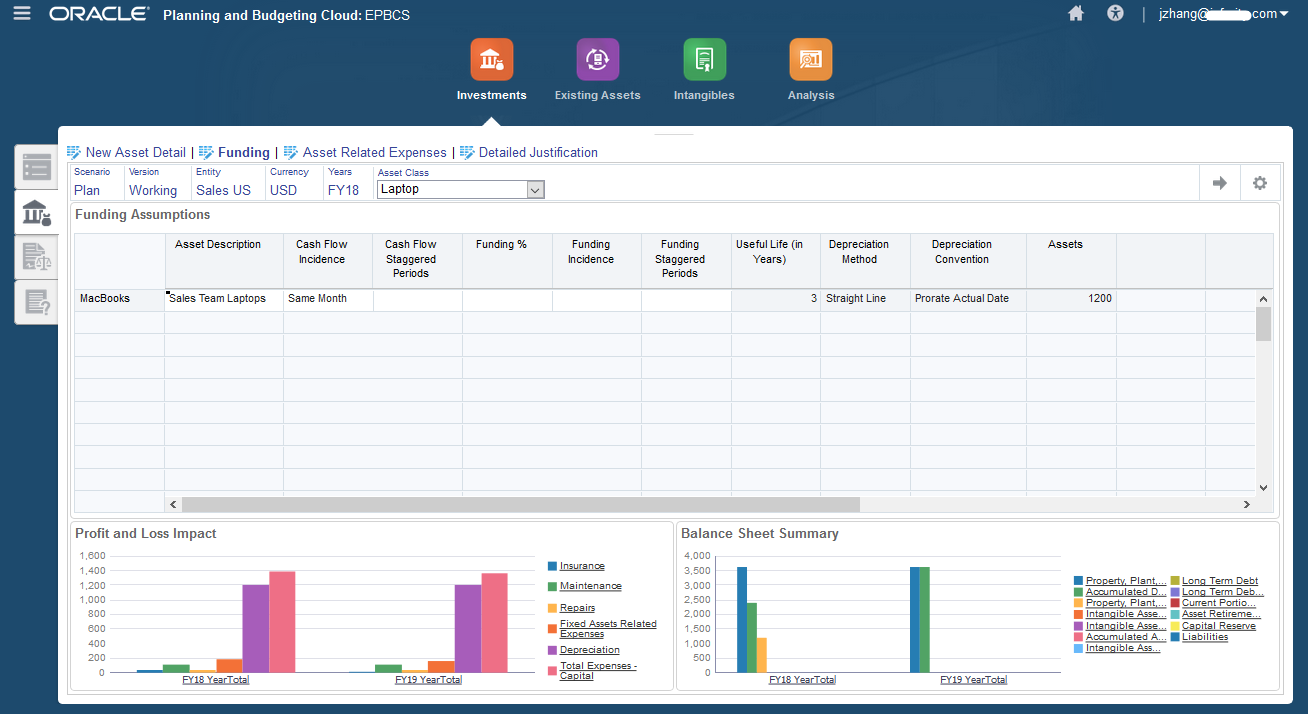
Let’s review the Expenses Summary and Asset Summary tab under the Analysis cluster.
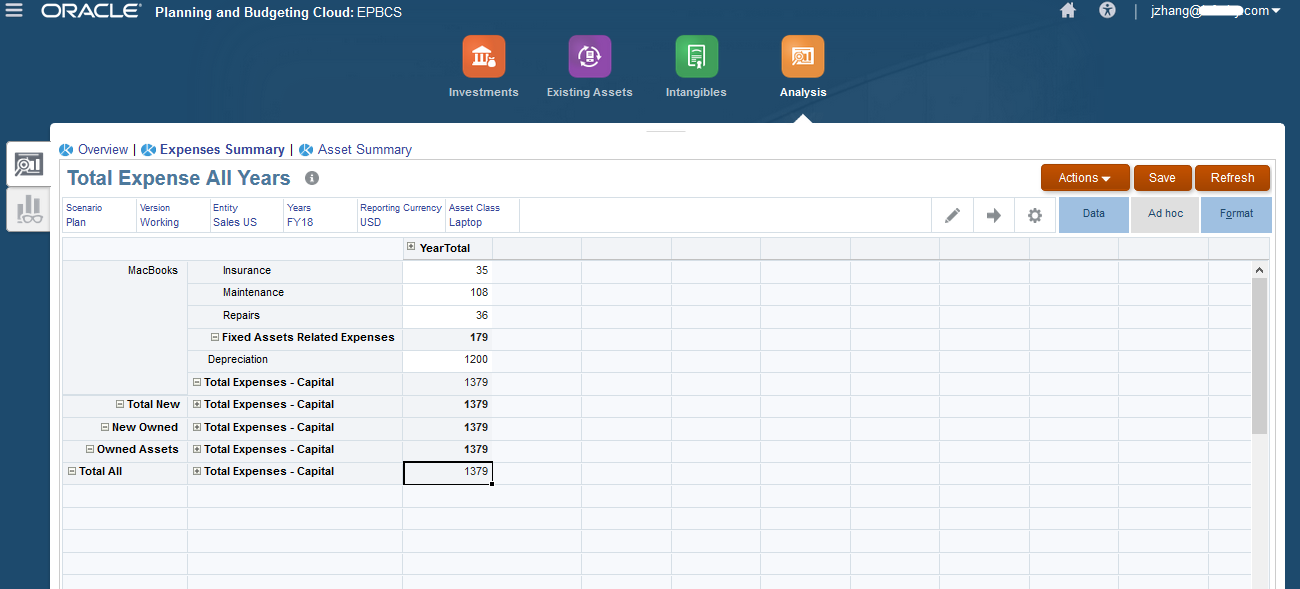
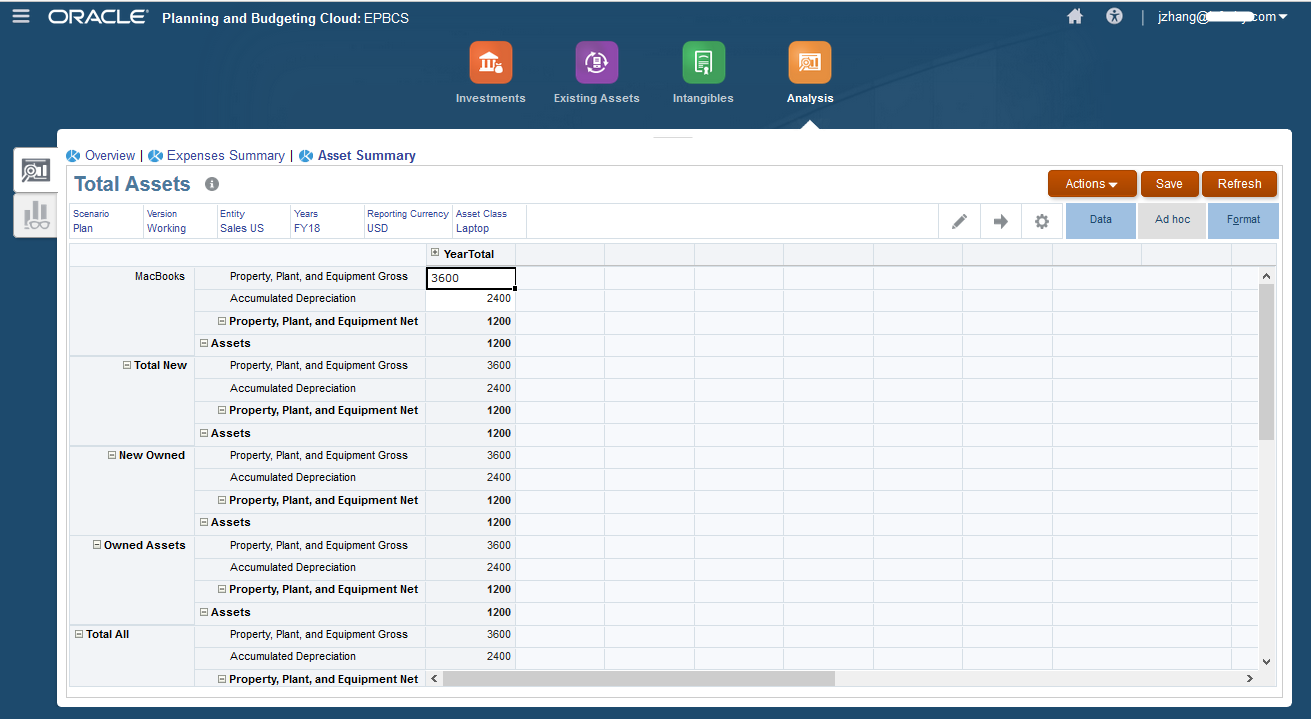
Review Balance Sheet Summary Analysis.
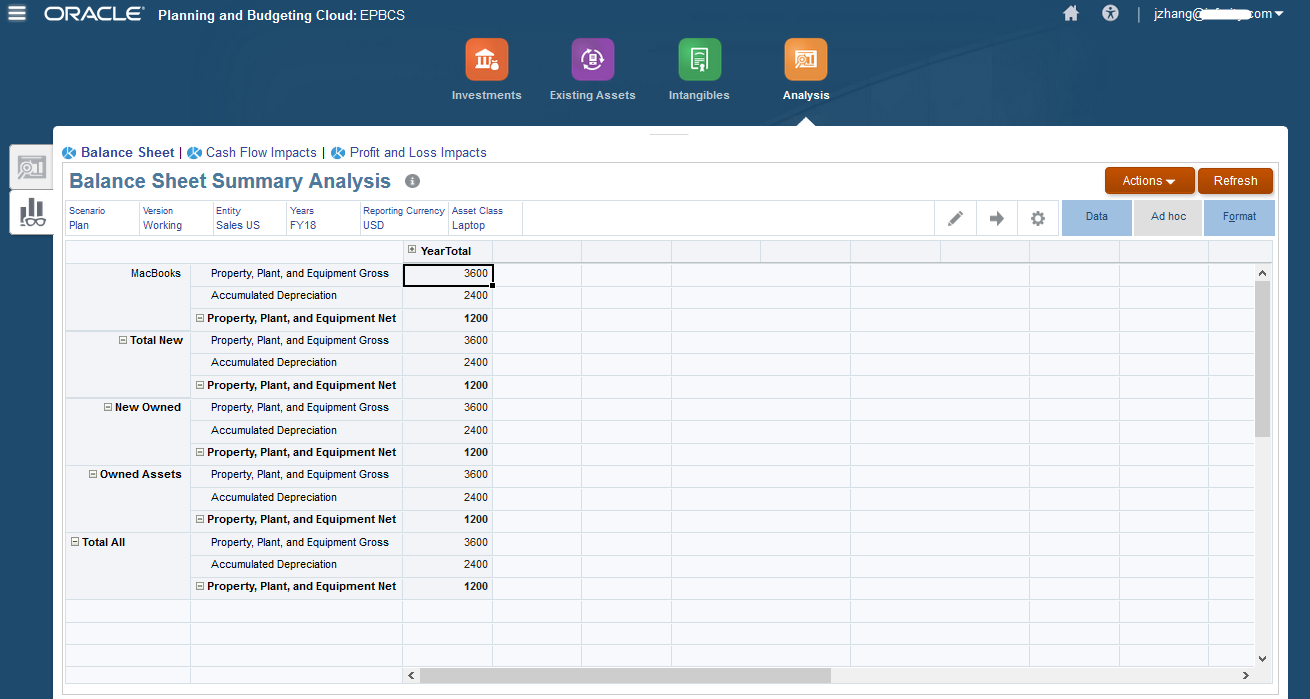
Lastly, let’s view all the cards and tabs that have been created after we configured the Capital framework.
The Investments Card has 4 pages, which are:
Asset Overview, Net Asset Planning, Lease Asset Planning, and Assumptions
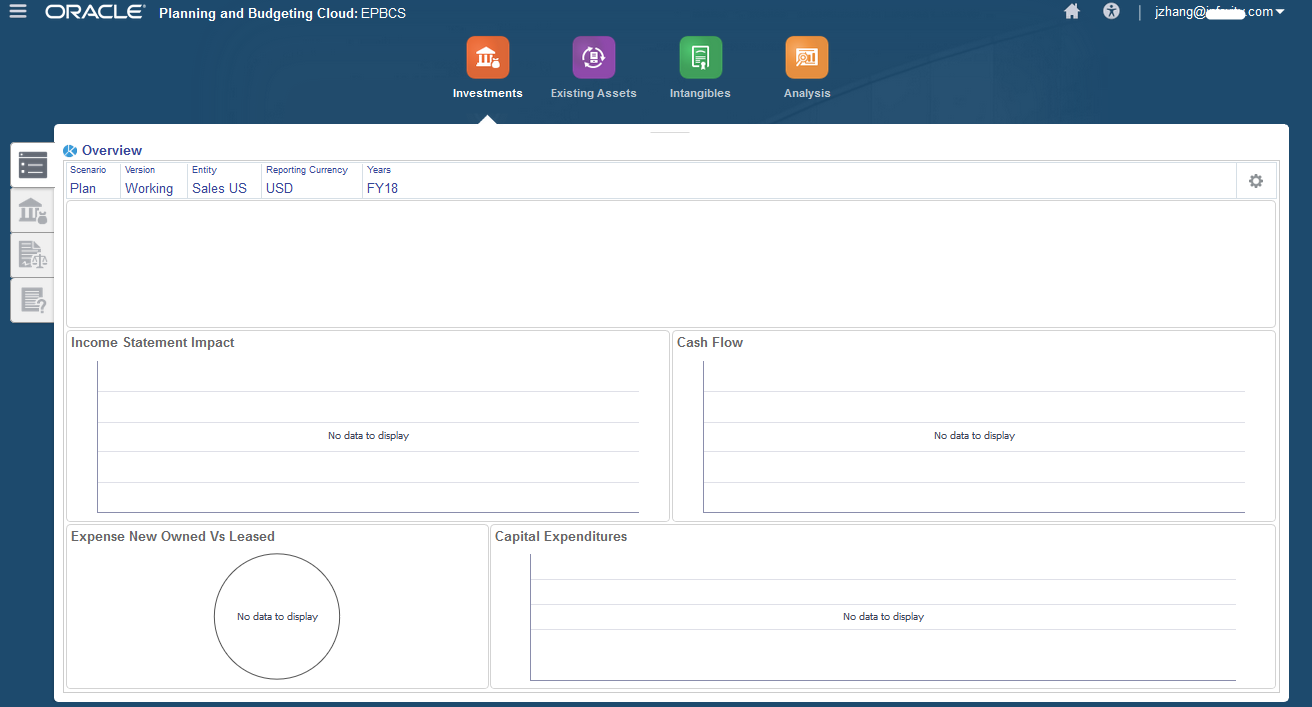
The Existing Assets Card has 4 pages, which are:
Overview, Manage Assets, Existing Leased Assets, and Assumptions.
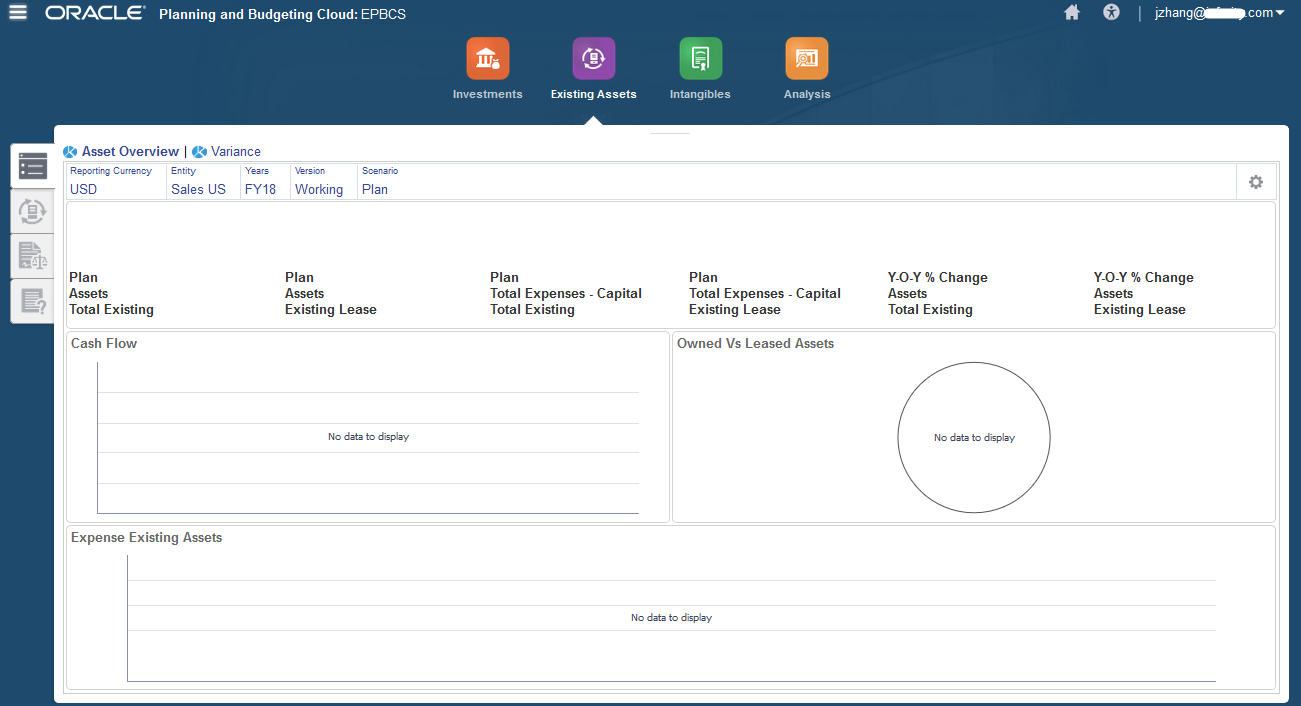
The Intangibles Card has 4 pages, which are:
Intangible Overview, New Intangibles, Existing Intangibles, and Assumption.
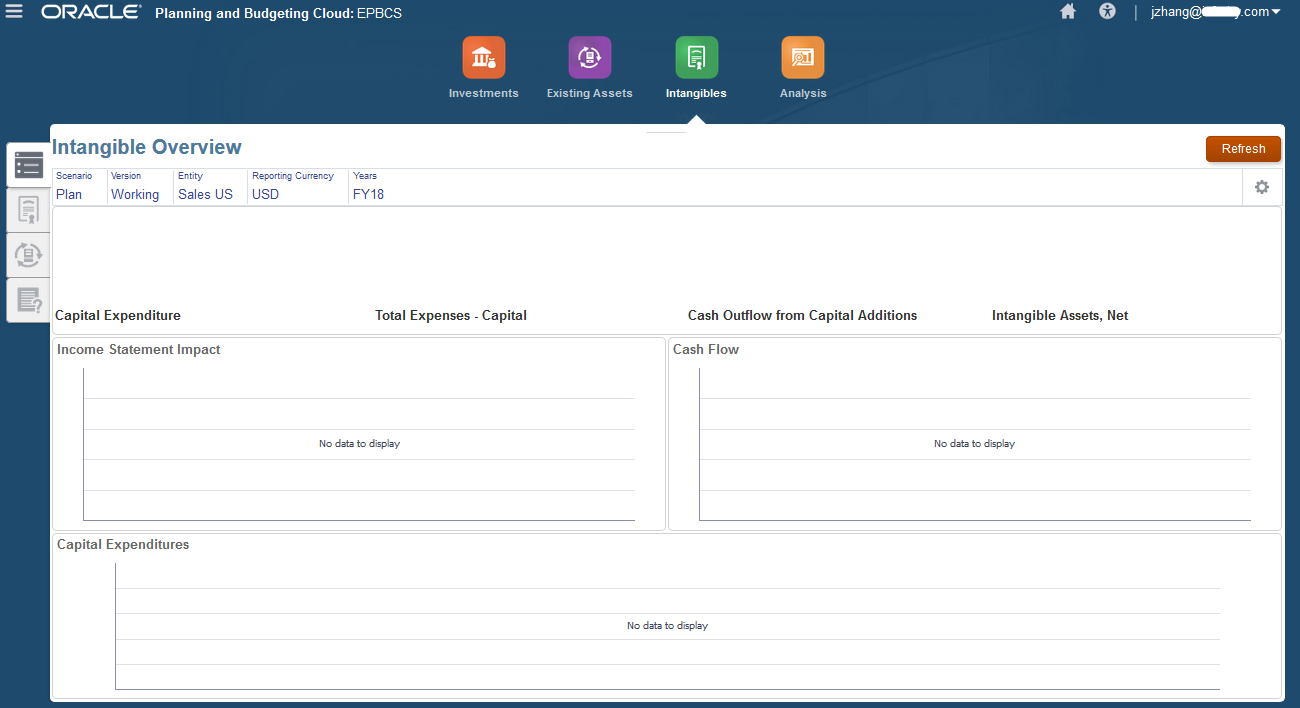
The Analysis Card has 2 pages, which are:
Capital Expenses Summary, and Financial Statements
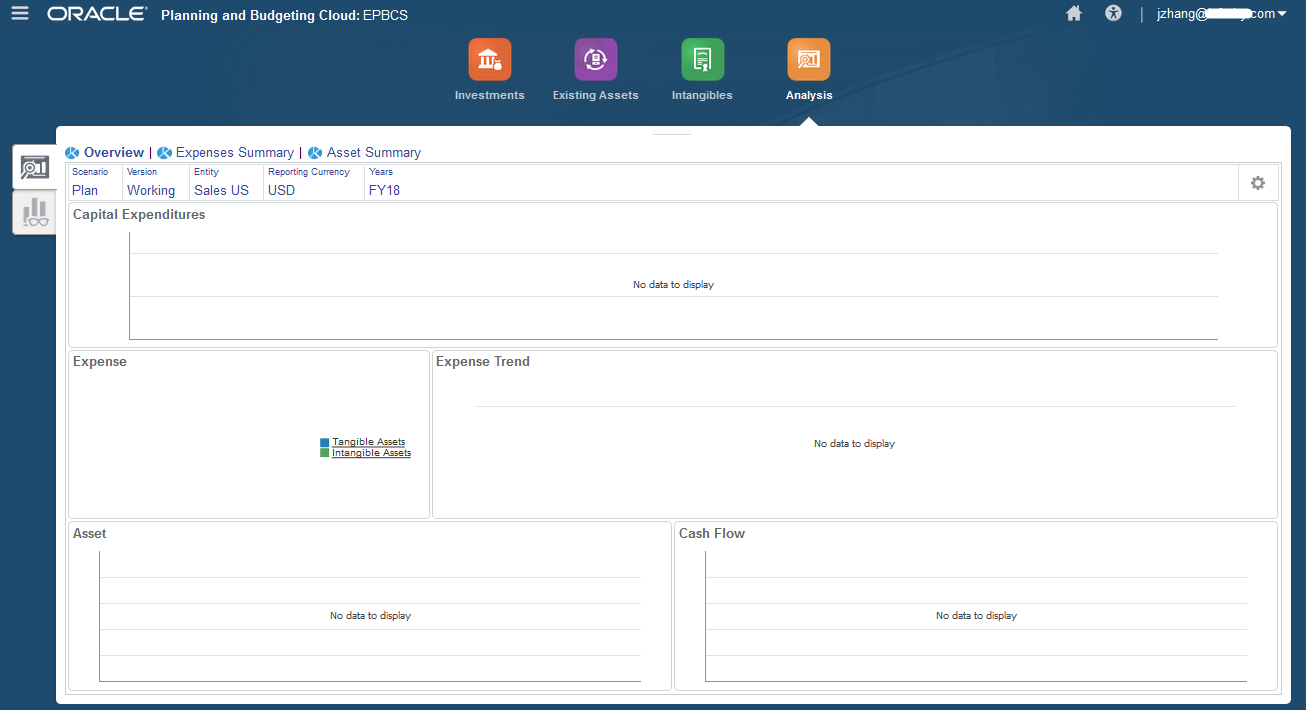
As of now, we already went through how to configure the Capital prebuilt framework, and how to use this Capital framework to finish the planning and budgeting process. There are many other details and tricks that I don’t have a chance to point out. But I will definitely share more tricks with you in the future blogs. Hopefully, this one could give you some high-level ideas on what the Capital framework is.
In the next blogs, I will discuss the other frameworks, including Projects and Strategic Modeling. Until next time.









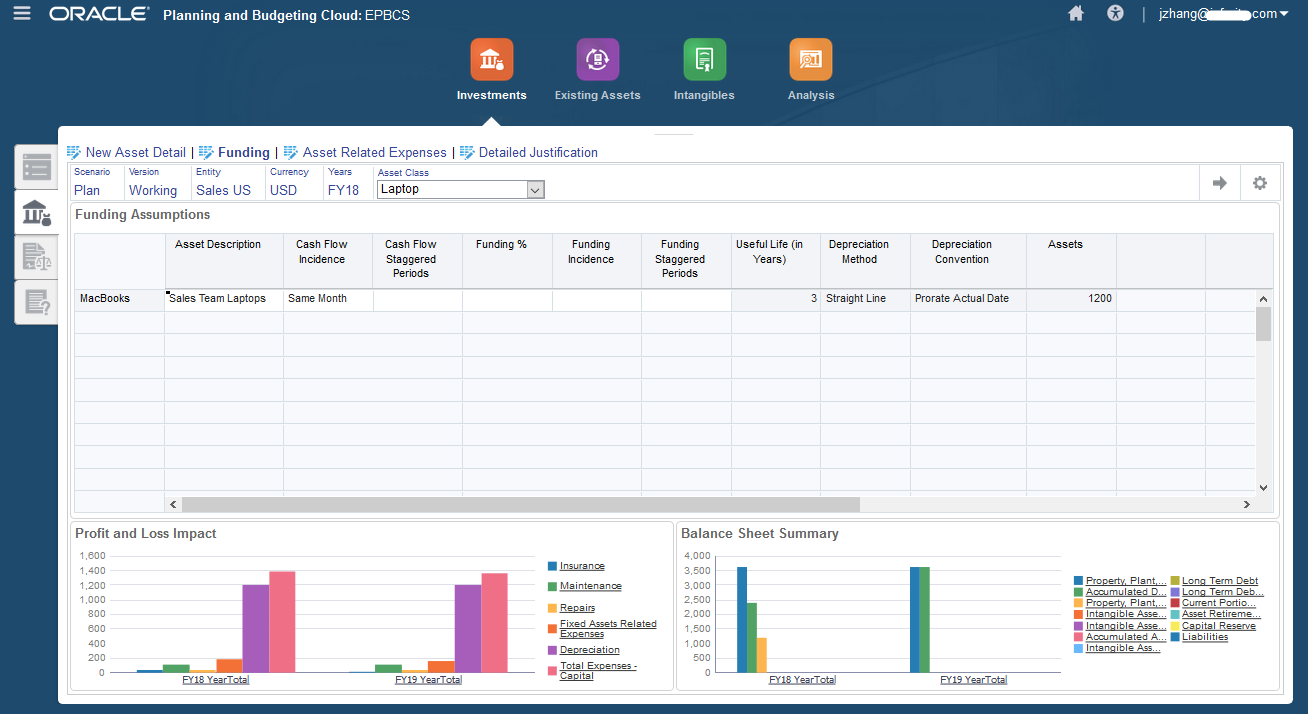
Hi,
I find your blog has been particularly useful and helpful, for one to very quickly walk-through and pick up the various frameworks/modules that come with EPBCS. They give a very comprehensive end-to-end demonstration of the actual product supplemented with screens for crispy clear illustration.
Thanks heaps for that!
I have two questions, if you may –
1. Loading of metadata, on all 4 frameworks, where do you get the actual metadata files from which to load into, say, Workforce (or Capital) framework, for that matter? Do you have the sample metadata files (such as for Entity, Account etc. dimensions)? Would you mind to also share those?
2. Would you also have a walk-through demonstration of say, fictitious Vision Planning app in your blog somewhere? If you do, can you kindly share the link?
Thanks heaps in advance,
Chen
22/02/2018
Hi Chen,
Thanks for your interests. Do hope some of the posts can help you in a way.
I will share with you the metadata files that I was using. Also, I do not have a walk-through demo post as of now, since the idea of this web is not about presales. But I will post something related to EPBCS Vision app in the near future since it is getting popular.
Regards,
Jun
Hi Jun,
Thanks for the blog.
I have a question, When you add new asset then why cash flow impact is not showing over there.
Thanks
Ashima
Hi Jun
Thank you for sharing, very useful entries. Would you mind sending me the metadata files?
I have also dropped a message using the Contact page of this website.
Thank you very much.
Daniela Alexandru