In this blog, I will walk through the Strategic Modeling prebuilt framework in Enterprise Planning Cloud (EPBCS), including how to configure the Strategic Modeling framework, and how to use this framework.
Strategic Modeling is the cloud version of Hyperion Strategic Finance, which offers prebuilt treasury capabilities for sophisticated debt and capital structure management.
Before we start discussing the Strategic Modeling framework, hope you already had a chance to read other blogs in this series.
EPM Cloud Lab – Configure Prebuilt Frameworks 1 – Financials
EPM Cloud Lab – Configure Prebuilt Frameworks 2 – Workforce
EPM Cloud Lab – Configure Prebuilt Frameworks 3 – Capital
EPM Cloud Lab – Configure Prebuilt Frameworks 4 – Projects
EPM Cloud Lab – Configure Prebuilt Frameworks 5 – Strategic Modeling
From the above blogs, you will get some high-level ideas and background knowledge on all of these prebuilt frameworks.
Configure Strategic Modeling Framework
Firstly, let’s create an EPBCS application for Strategic Modeling.
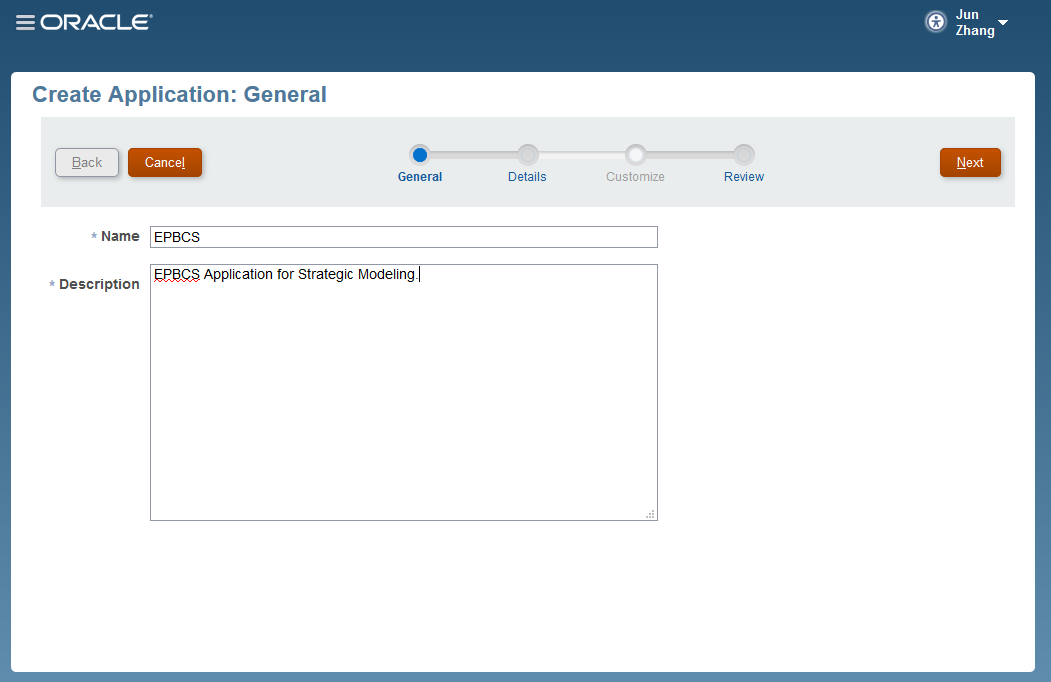
Select Multicurrency for this application.
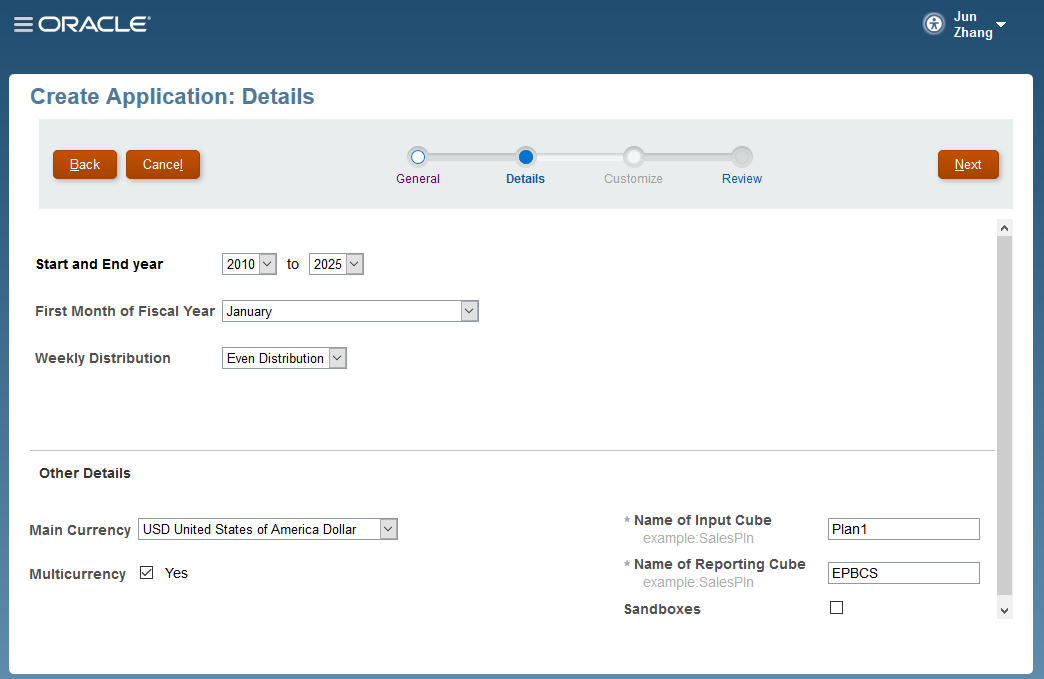
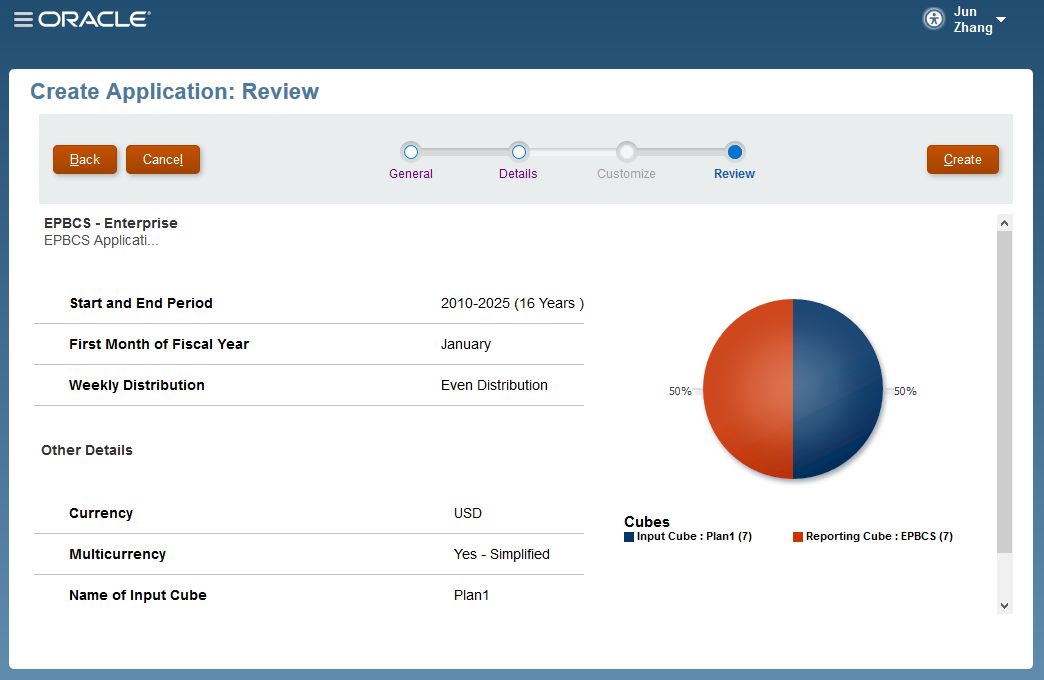
After creating the application, we are going to select Application -> Configure to configure the Strategic Modeling framework.
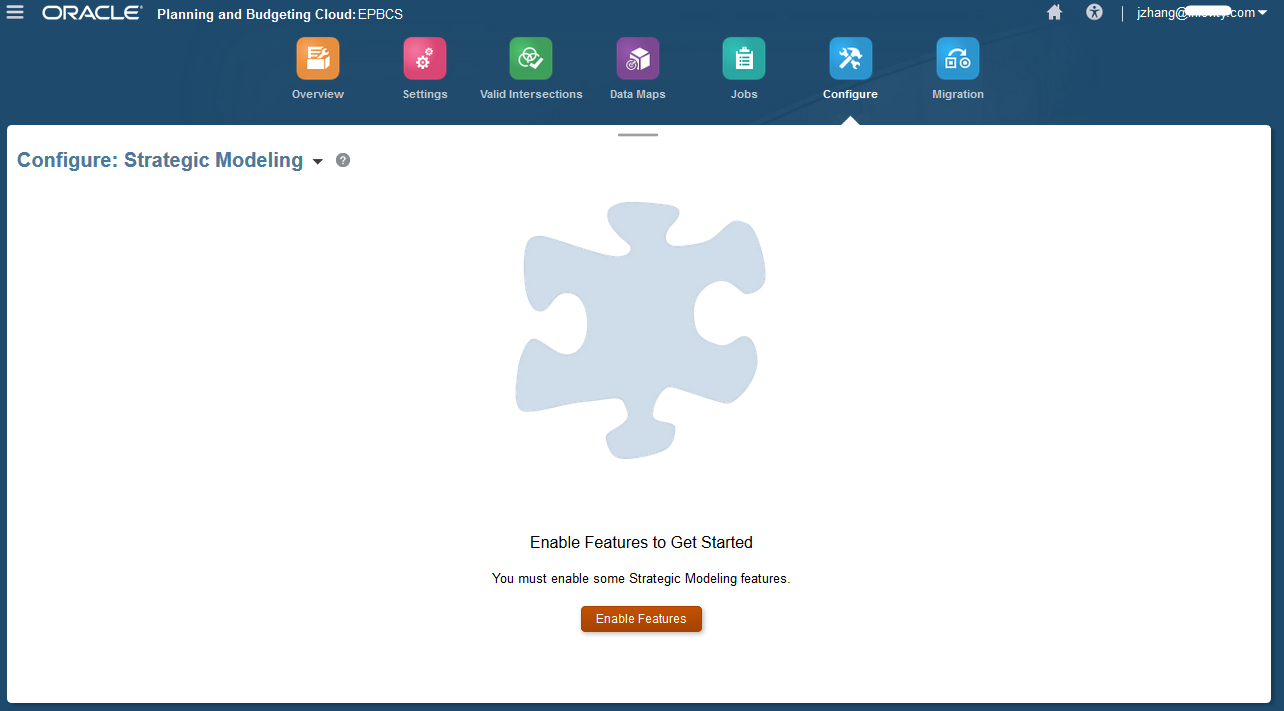
Click Enable Feature, and we will notice that it does not like other frameworks. There is no new window showing up. A notice will tell us that the Strategic Modeling enabled successfully.
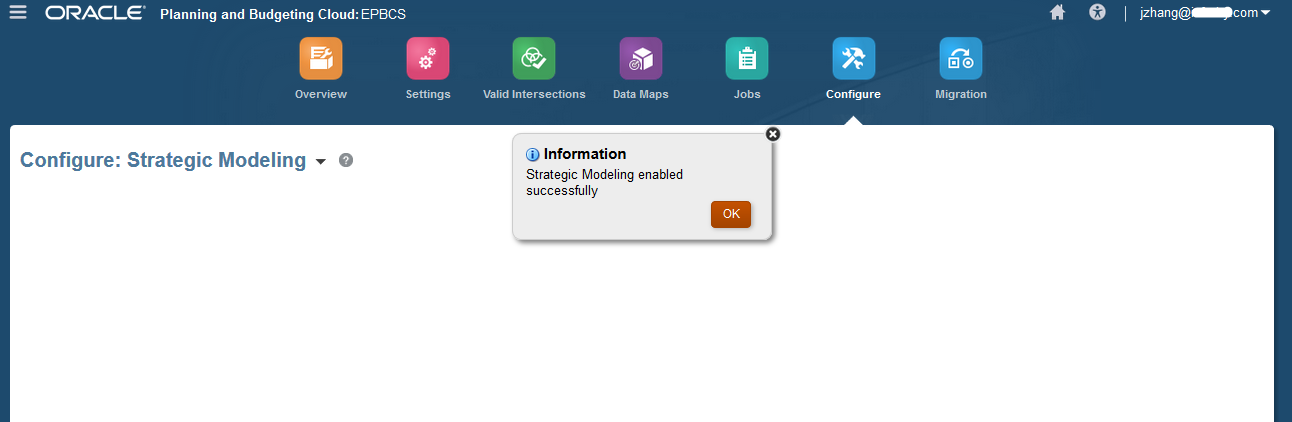
Now we see that all features are enabled.
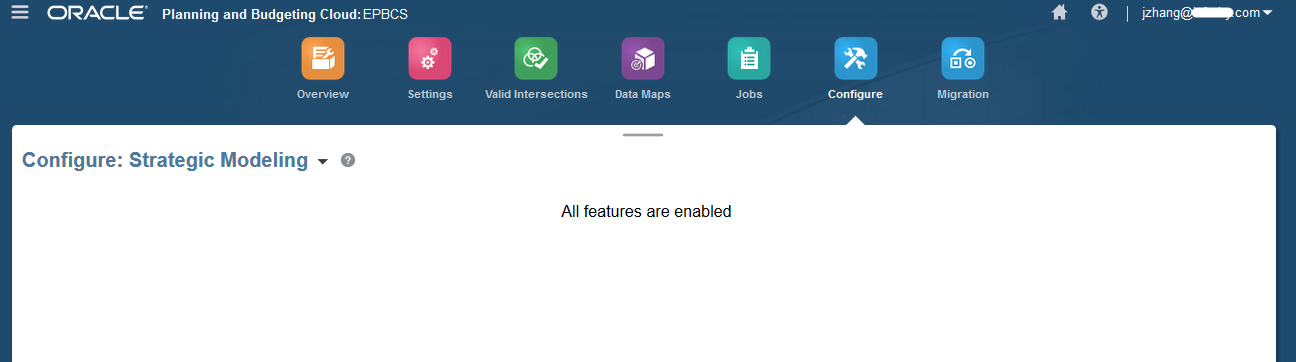
The new strategic modeling contains 3 cards: Models, Model Consolidations, and Templates.
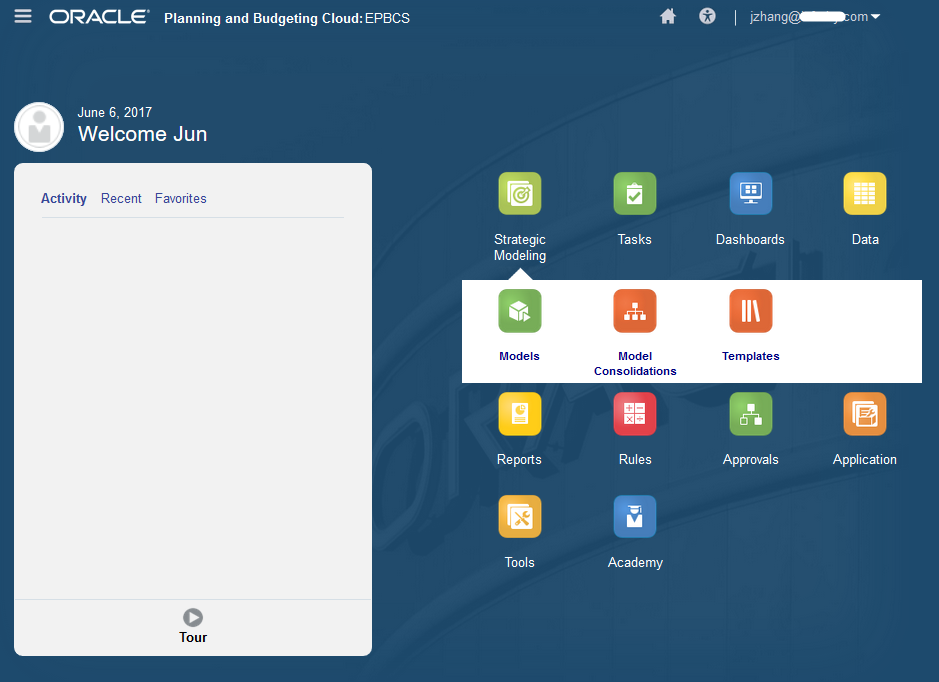
Let’s check the Navigator first.
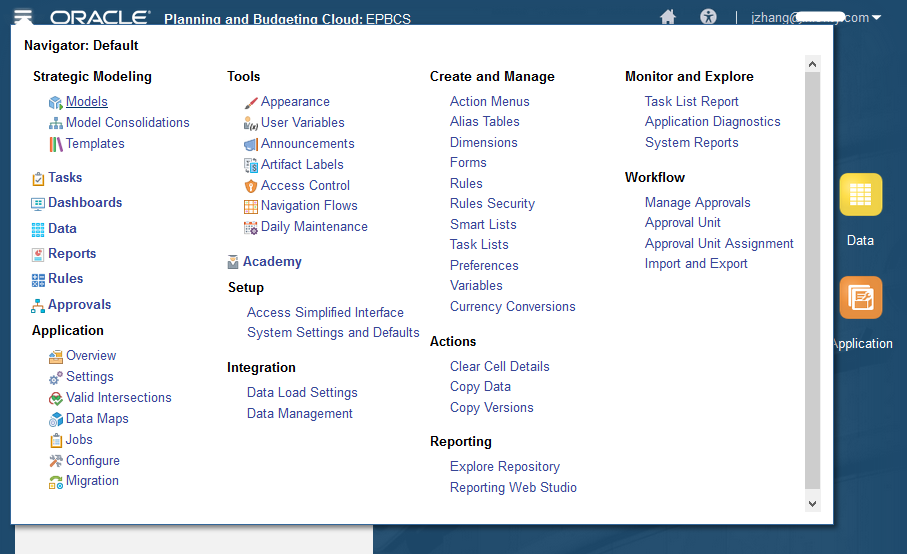
As we mentioned earlier, the Strategic Modeling is the cloud version of Hyperion Strategic Finance. So, there won’t be any new cubes or dimensions.
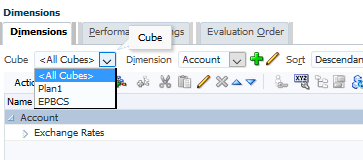
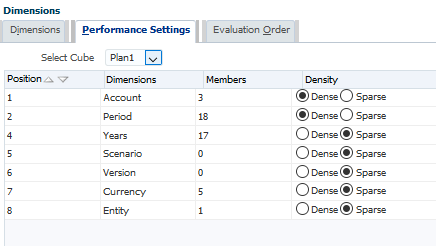
Using Strategic Modeling
After successfully enabled the Strategic Modeling framework, let’s see how to use this out of the box framework.
Firstly, let’s click on the Models card.
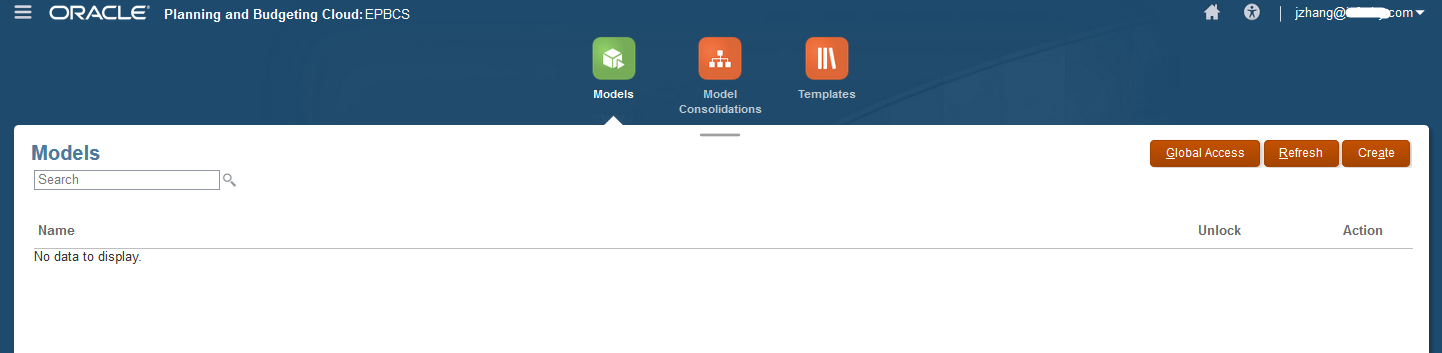
Then create a new model. Start with the General section. In this case, we will select the Standard Template.
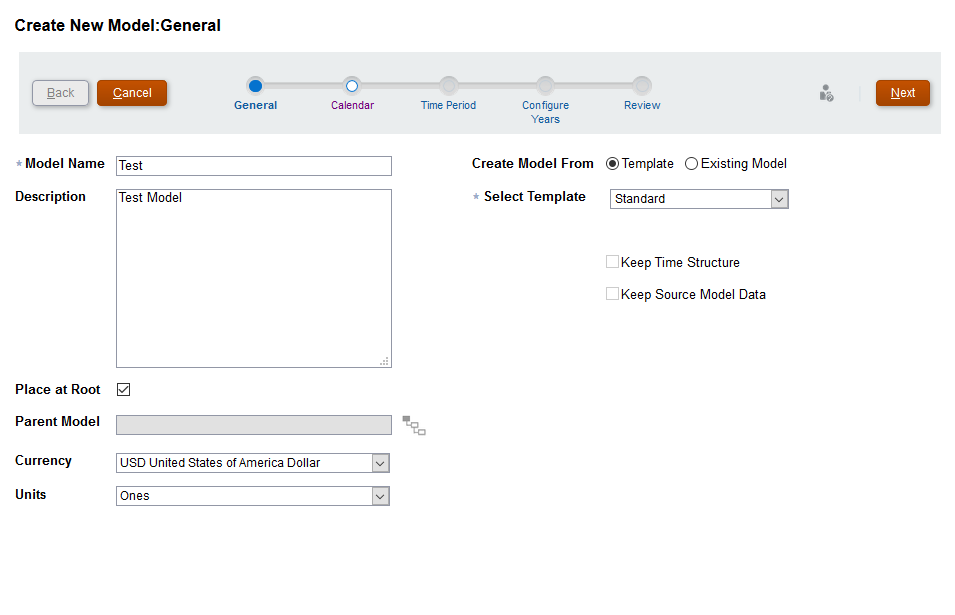
Set up the Calendar section.
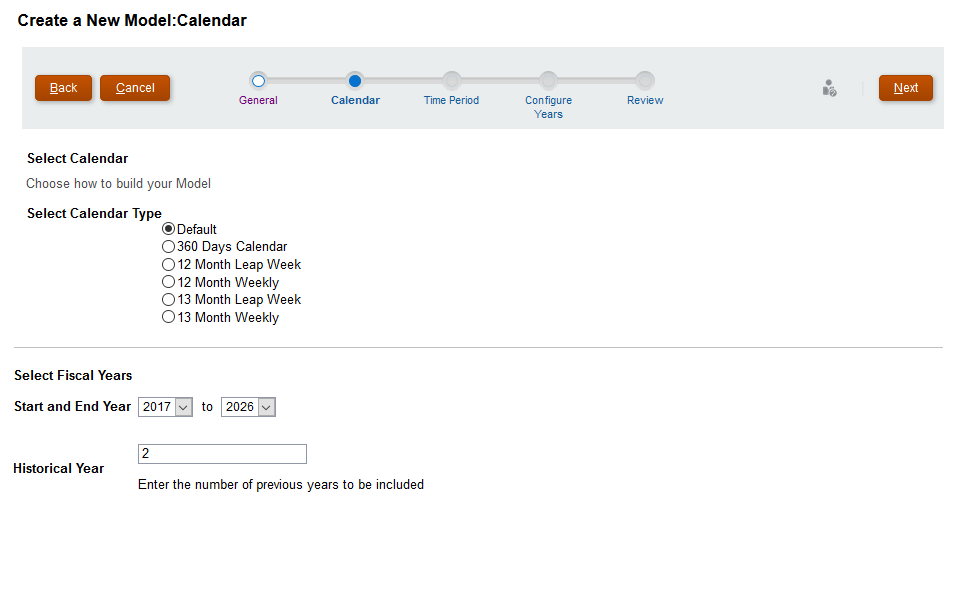
Set up the Time Period section.
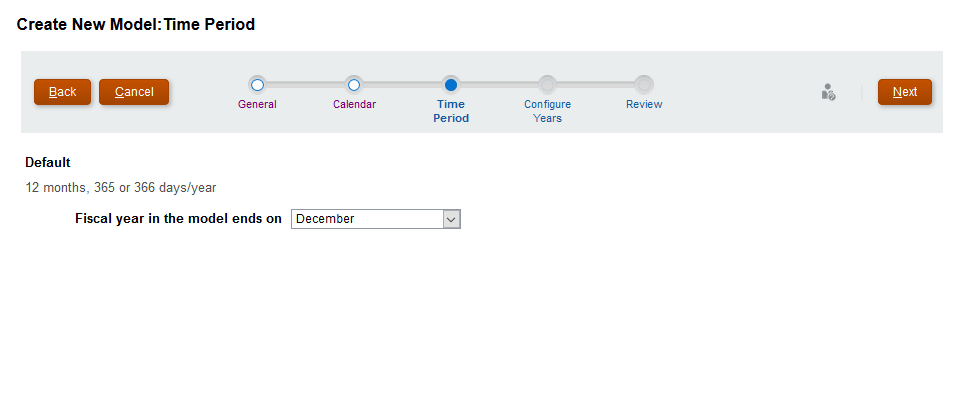
Then Configure Years.
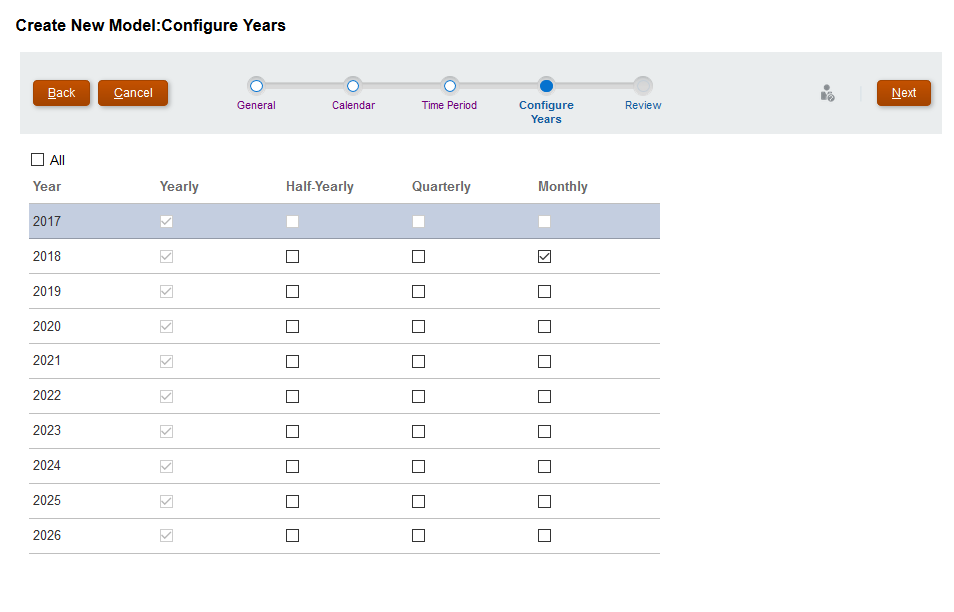
Finally, Review the settings.
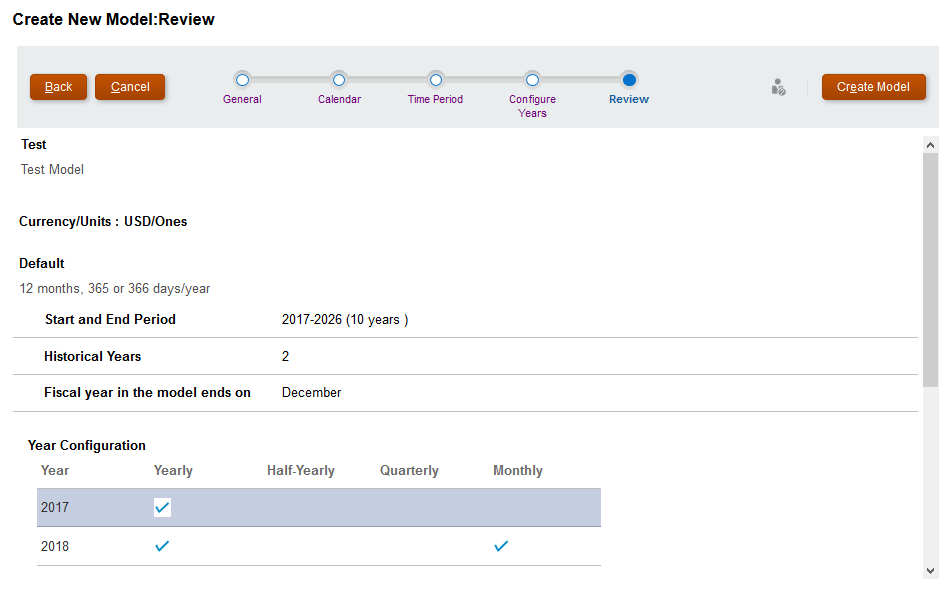
Click Create Model, then we will see a notice showing up, saying that Model created successfully.
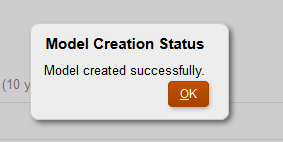
Now let’s go back to the Models card. Under Actions select Open Check Out.
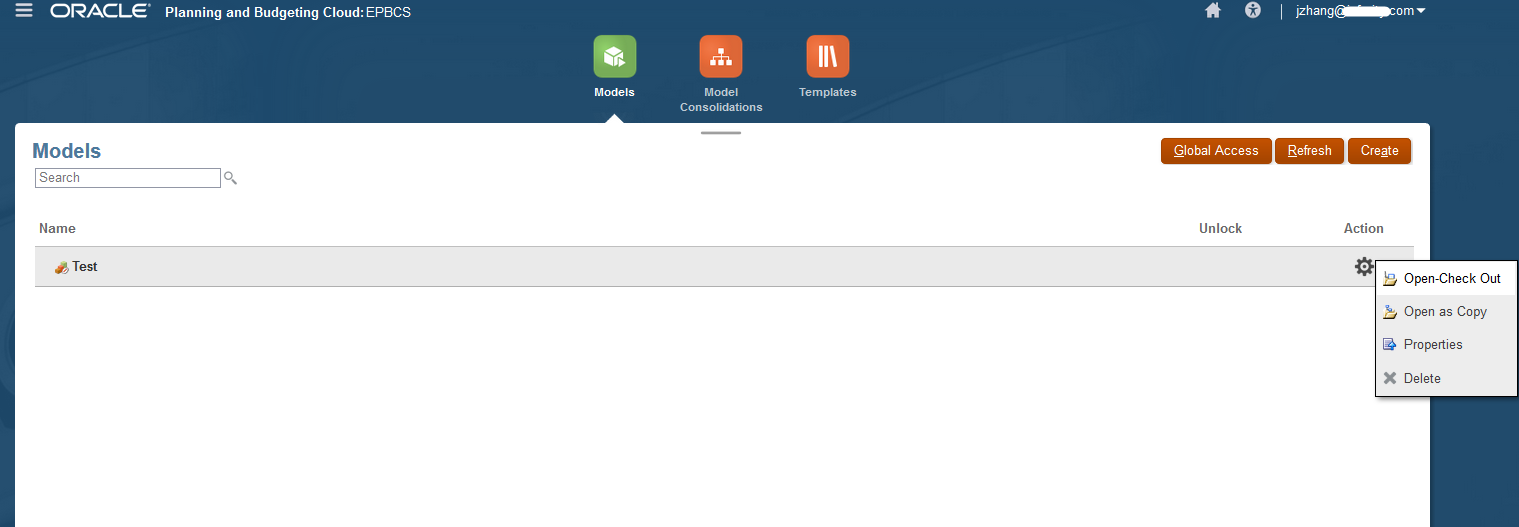
We will review the Account View first. This is using the standard template.
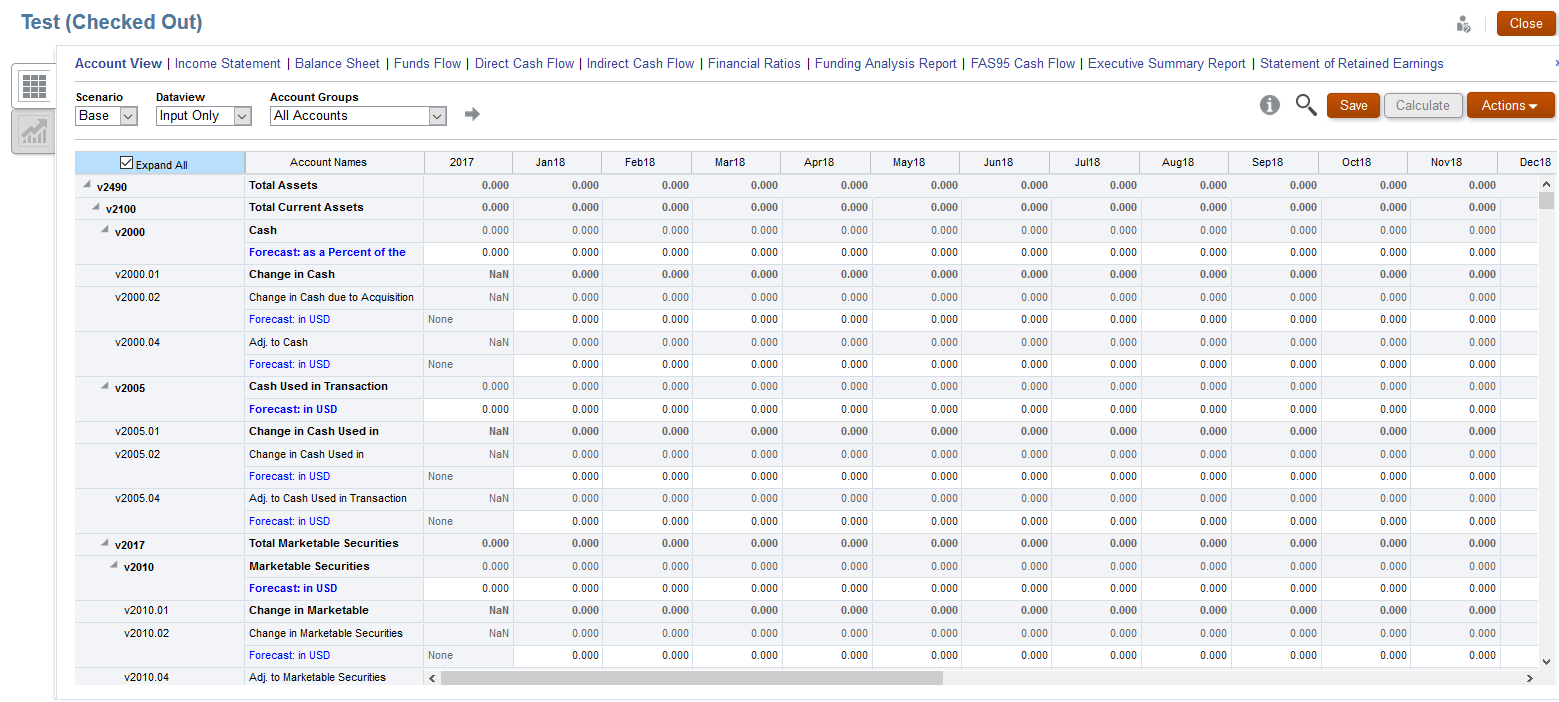
There are other data forms as well.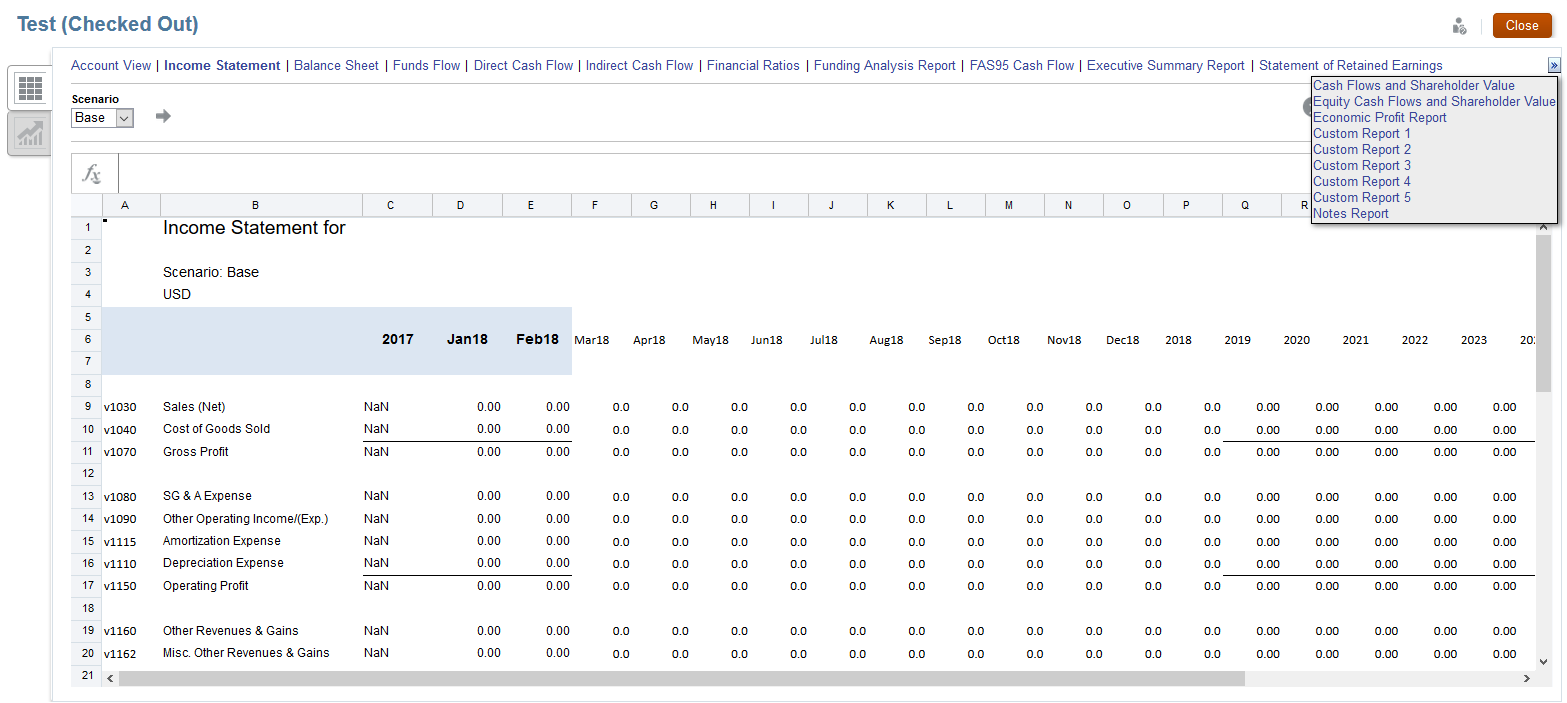
Under Actions, we are able to management the data forms and data by selecting Account Forecast, Subaccounts, Goal Seek, Scenario Manager, and Audit Trail.
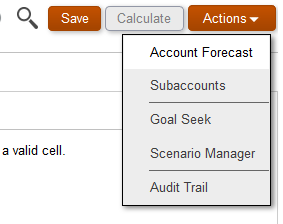
Let’s take a look at these functions one by one. Select the Account Forecast for Account View tab first.
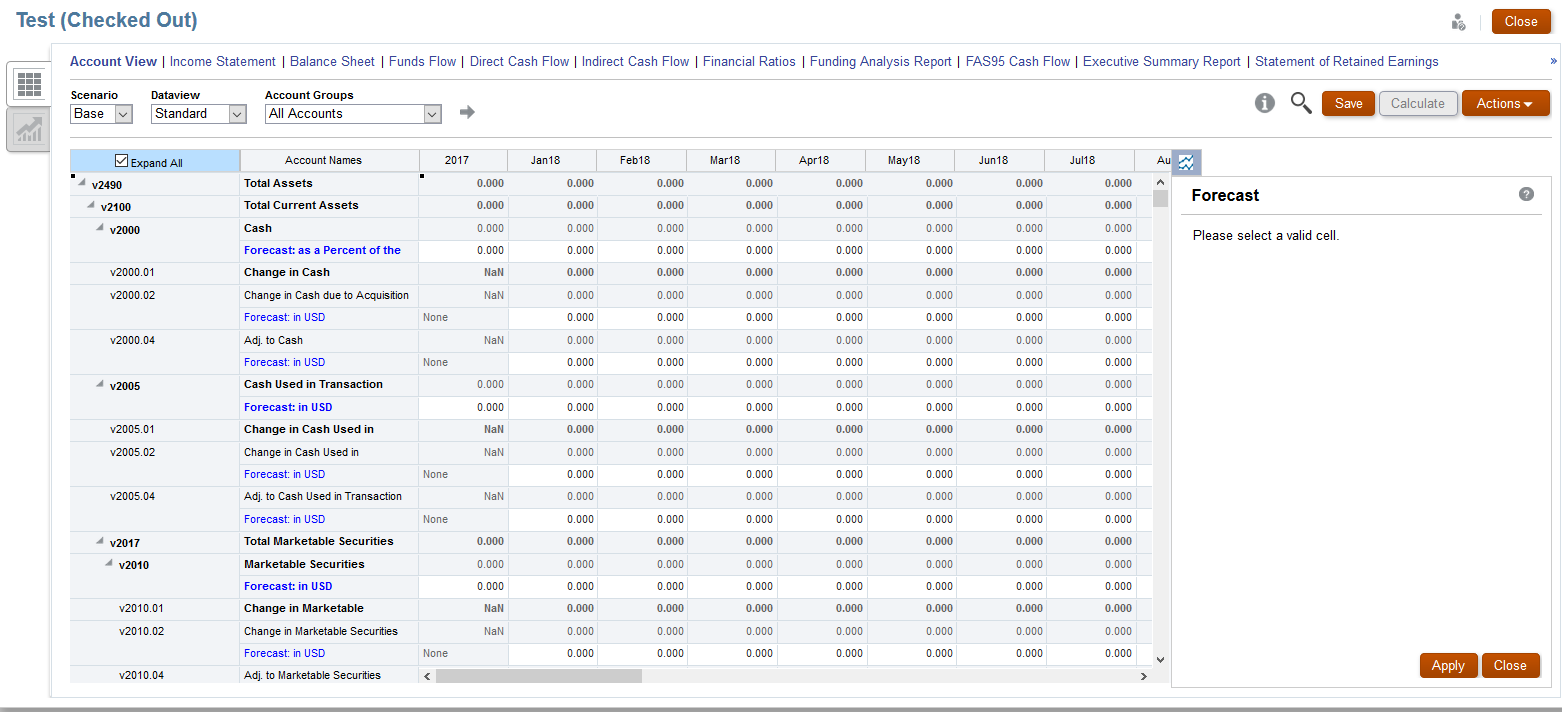
Select Subaccounts for Account View tab.
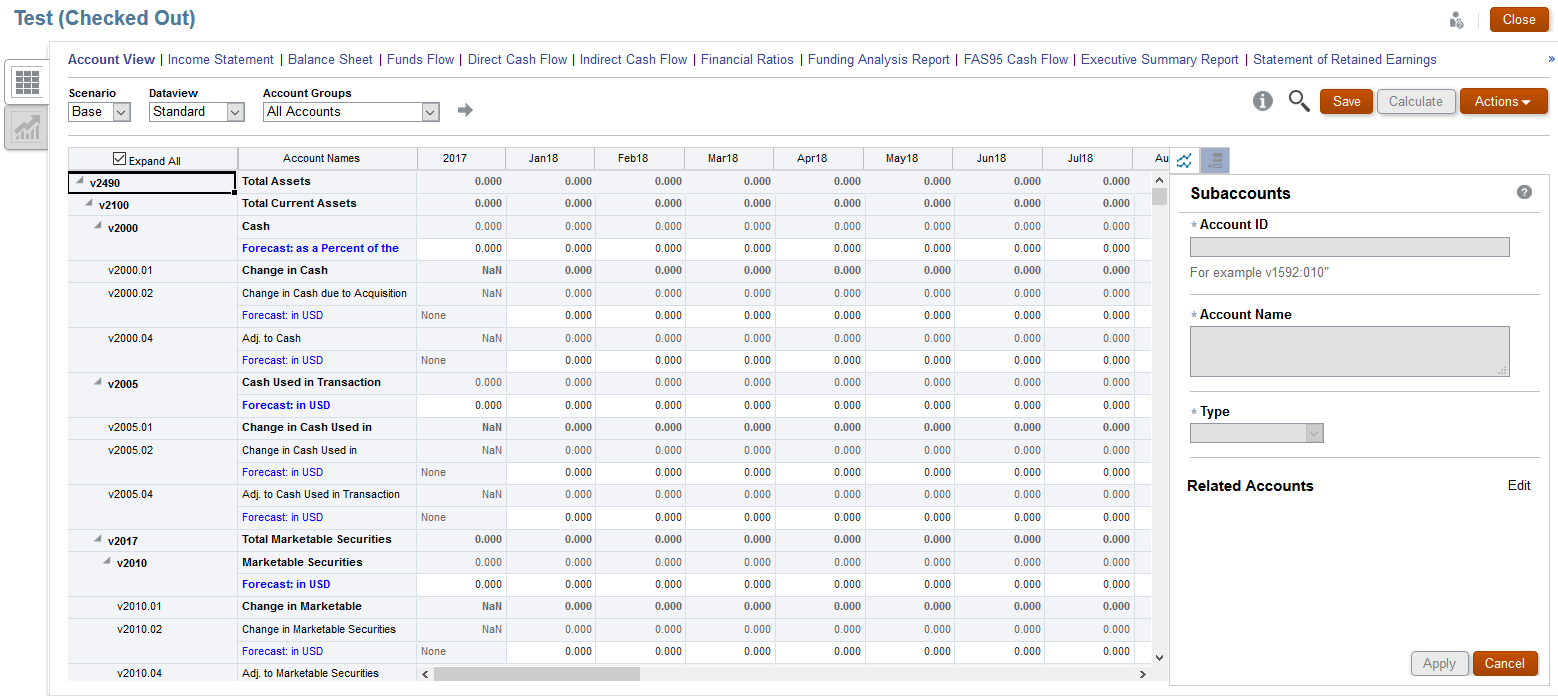
Select Goal Seek for Income Statement tab.
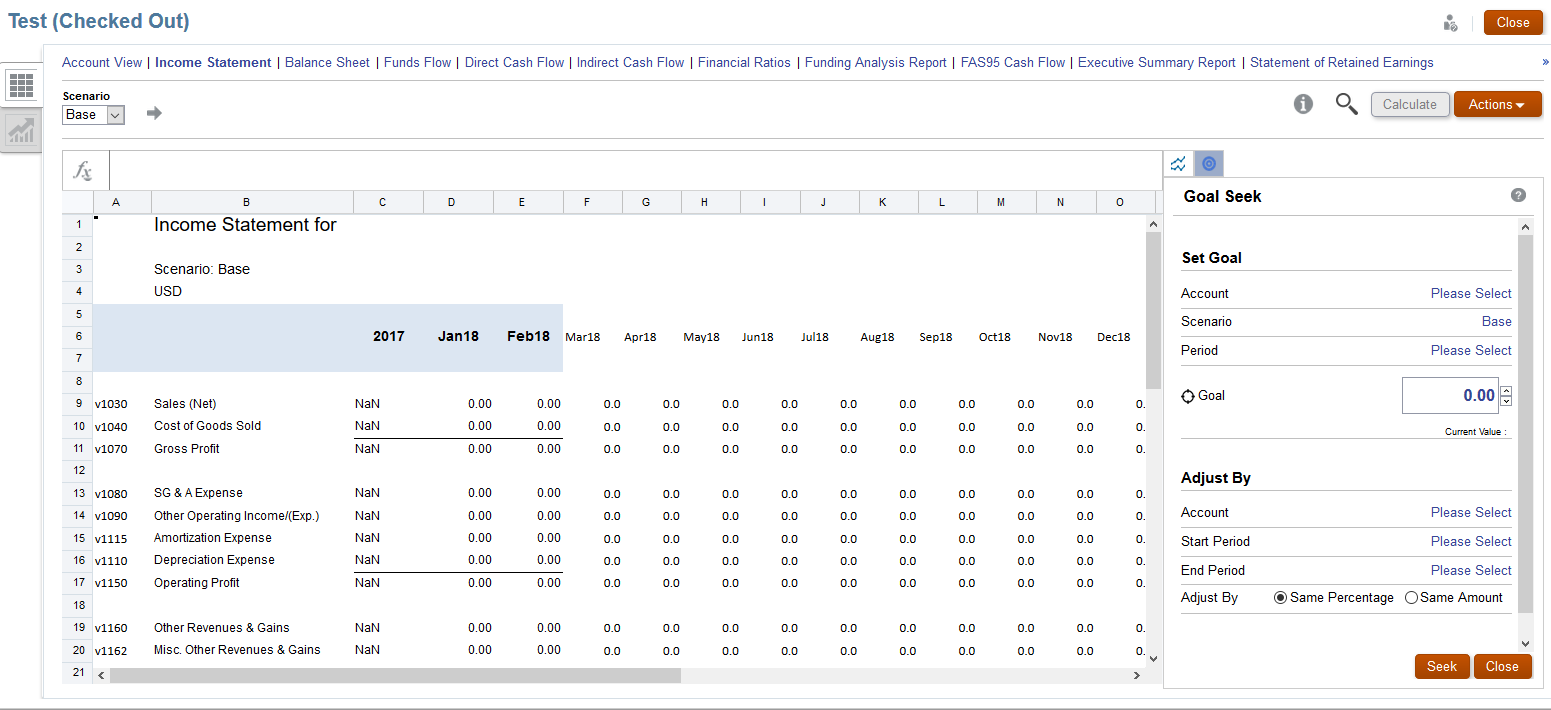
Select Scenario Manager for Income Statement tab.
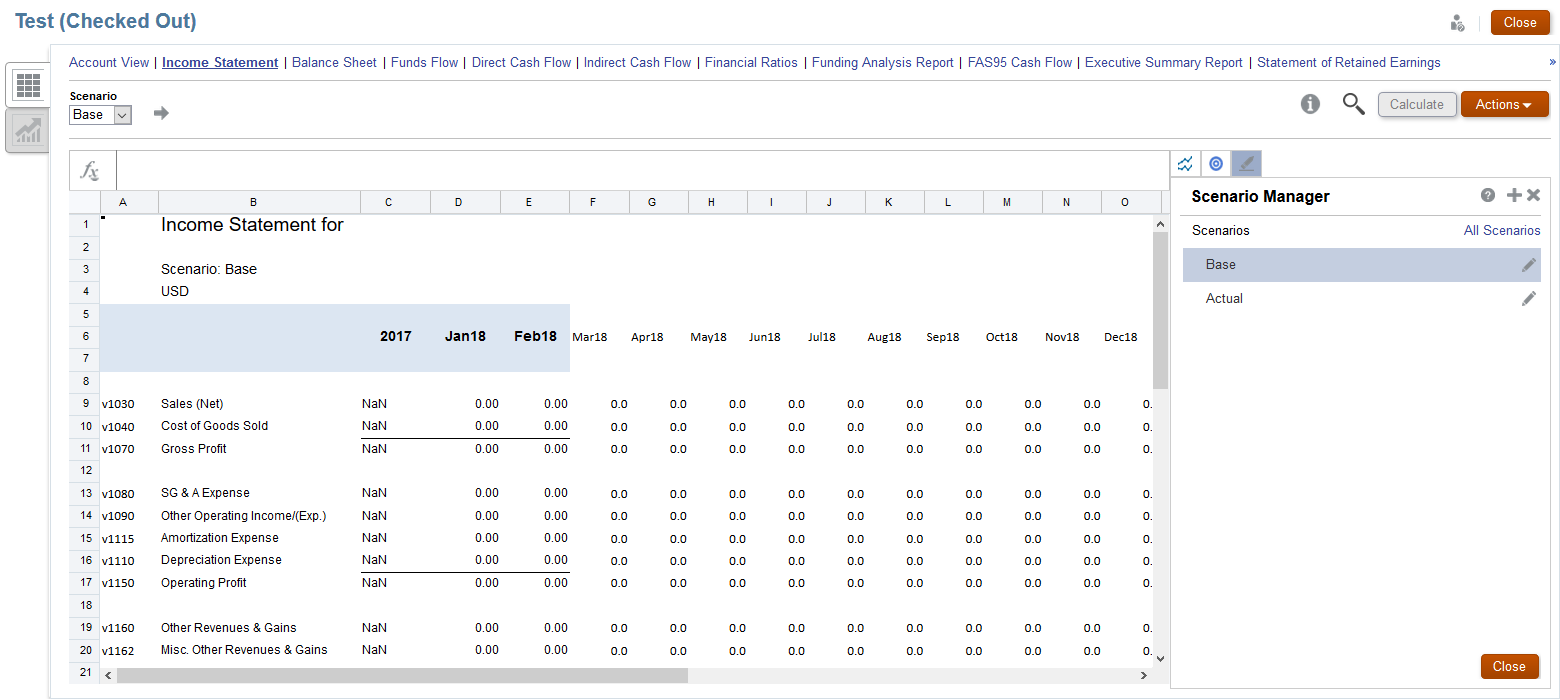
From there we are able to Edit Scenario.
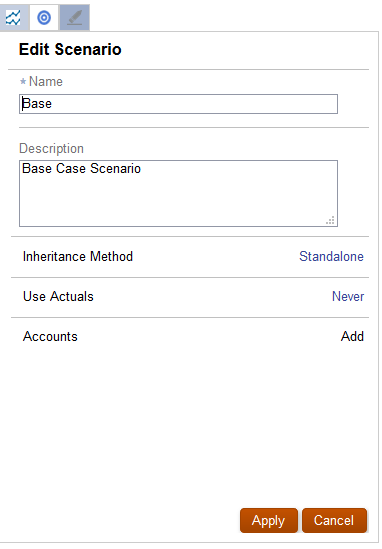
Select Audit Trail for Balance Sheet tab.
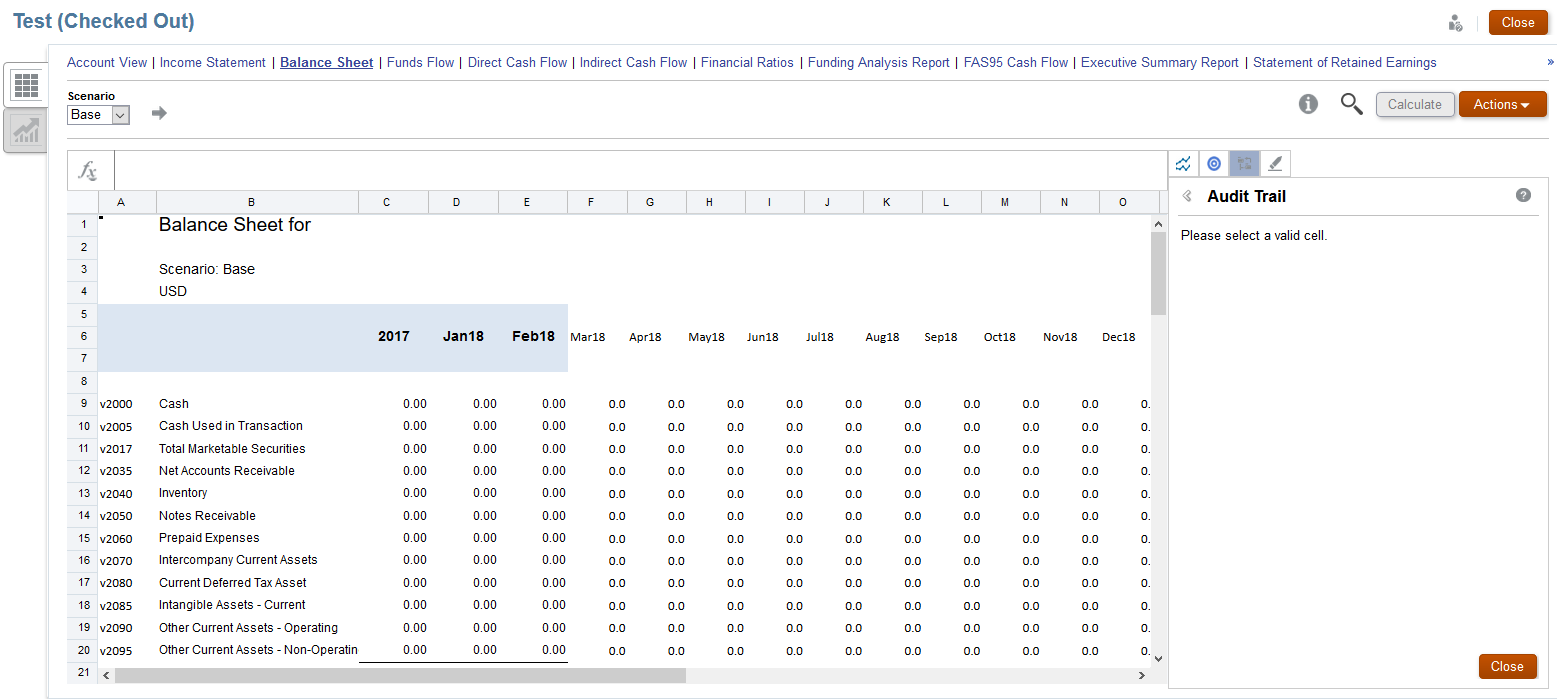
Then we will move to the Model Consolidations card. This card is self-explanatory, where we could consolidate multiple models.
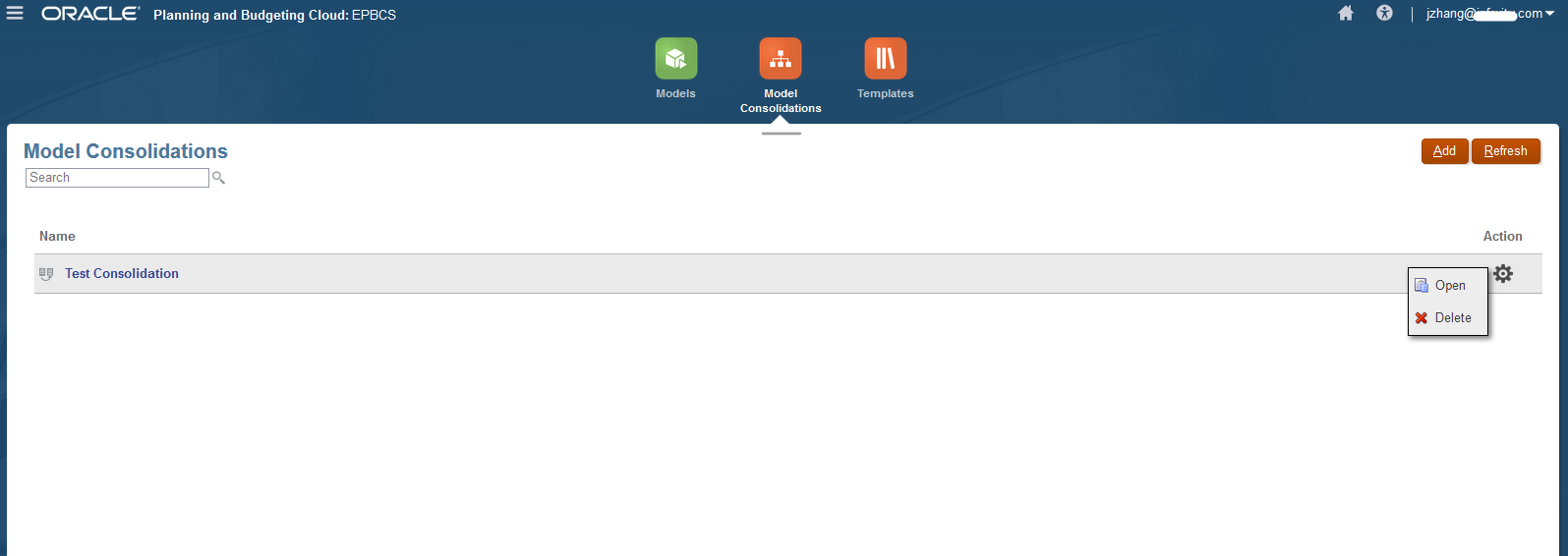
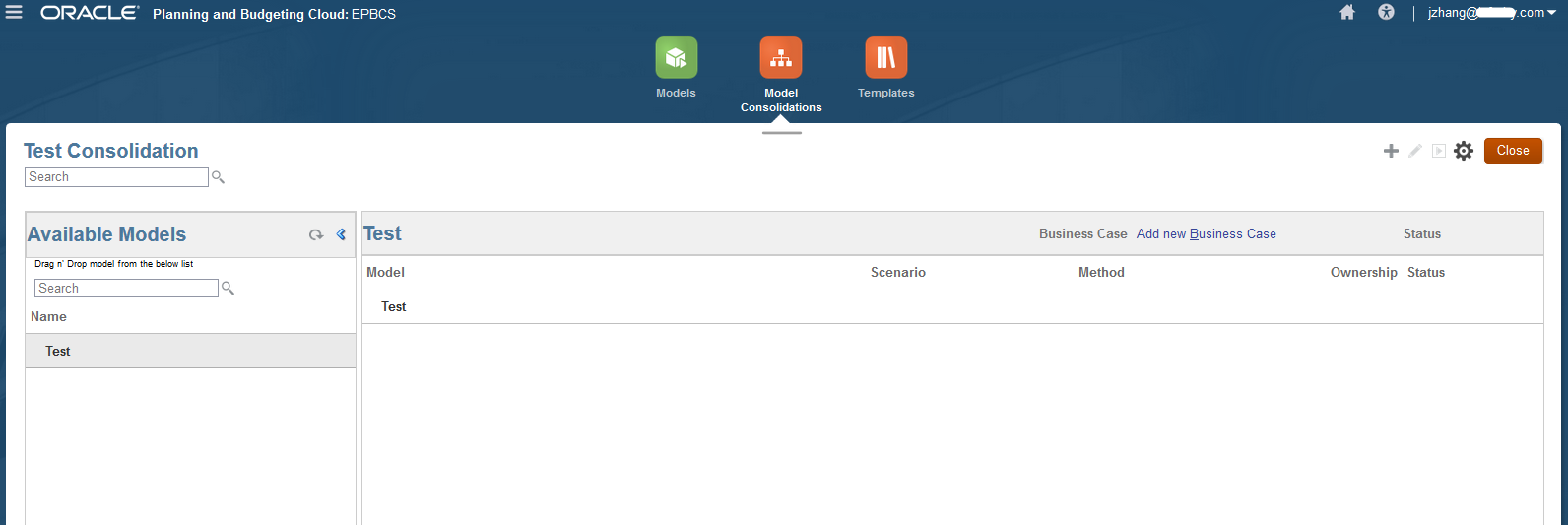
Lastly, we are going to review the Templates which have been prebuilt in Strategic Modeling framework. There are 5 prebuilt templates: Health Care, Higher Ed, Retail, Standard, and Utility.
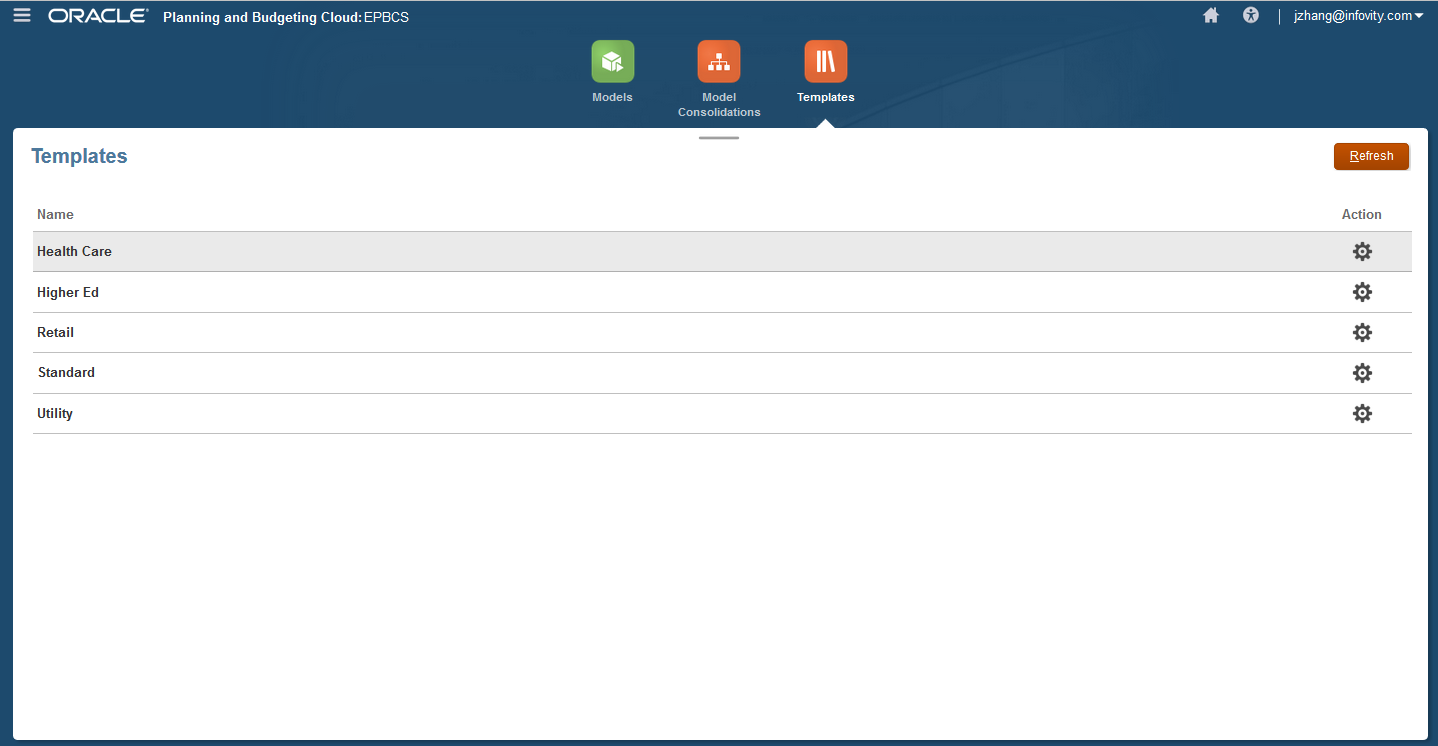
Again, let’s focus on the Standard template first.
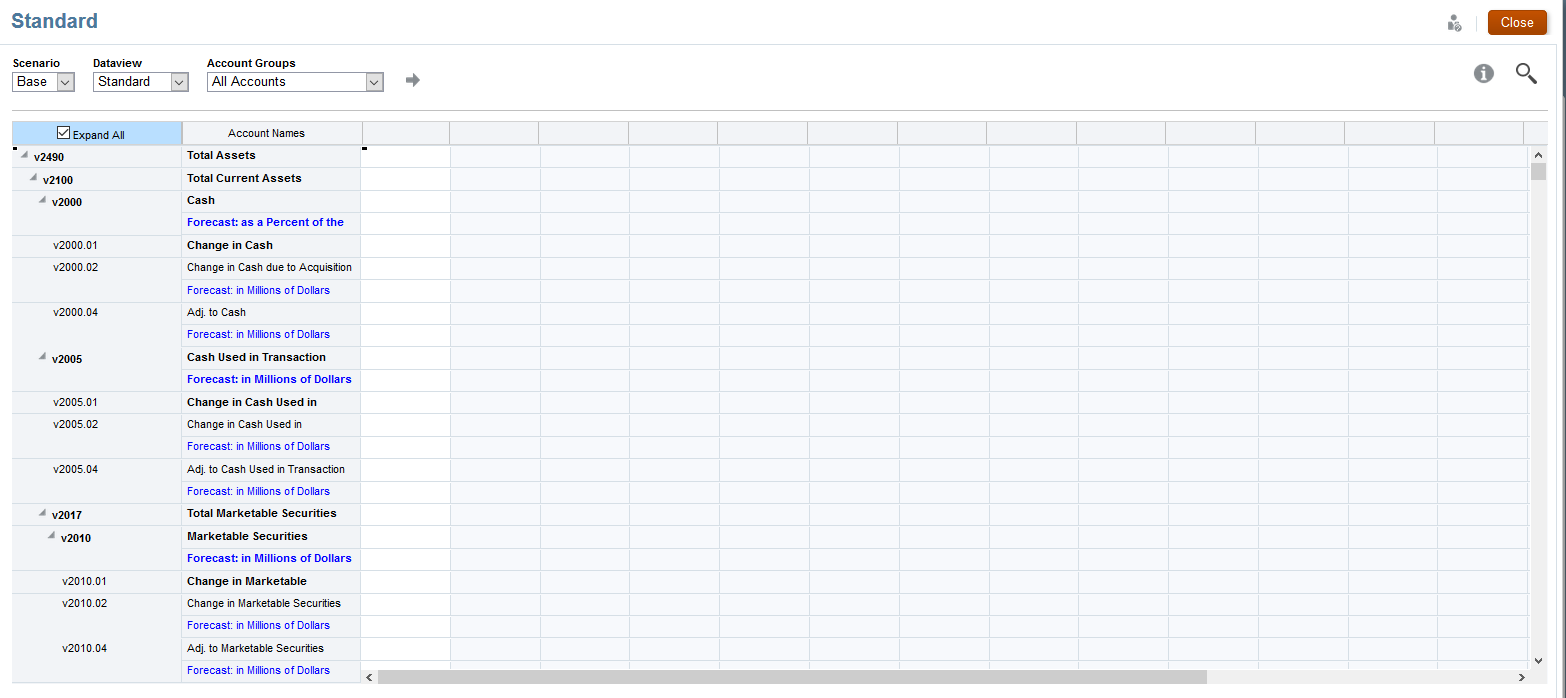
Scenario for Standard Template.
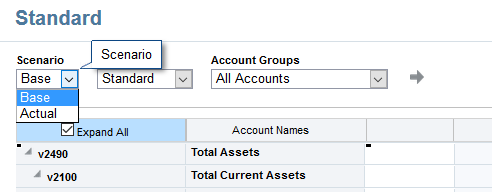
DataView for Standard Template.
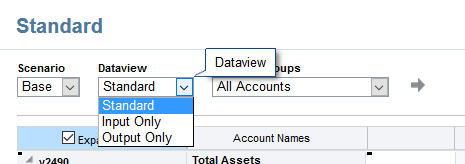
Accounts Groups for Standard Template.
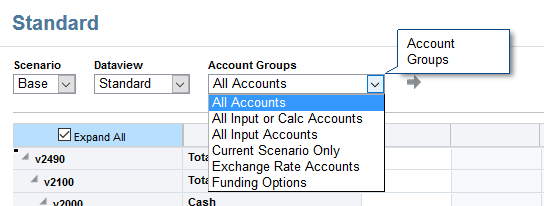
Then let’s move on to other templates.
Health Care:
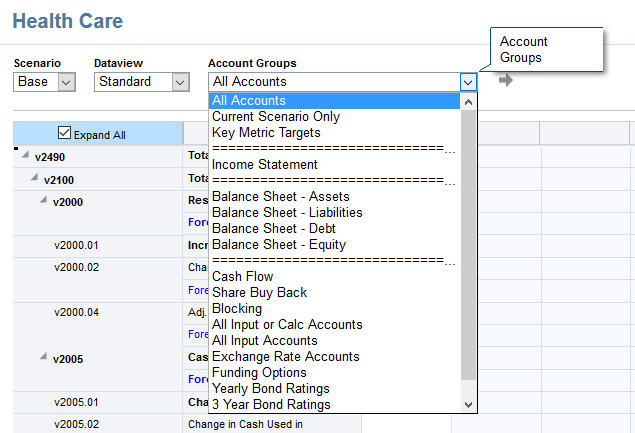
Higher Ed:
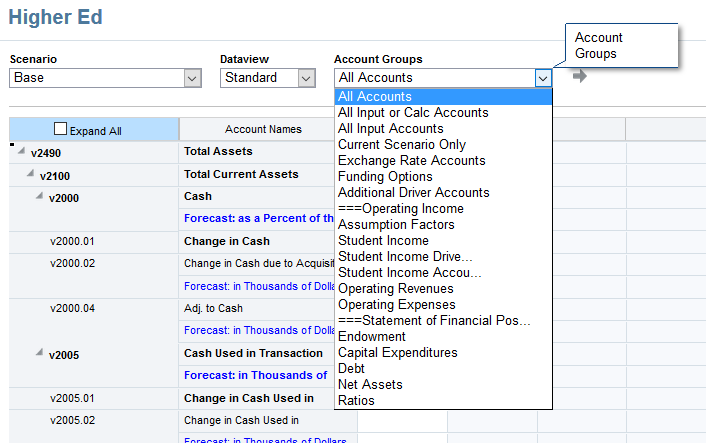
Retail:
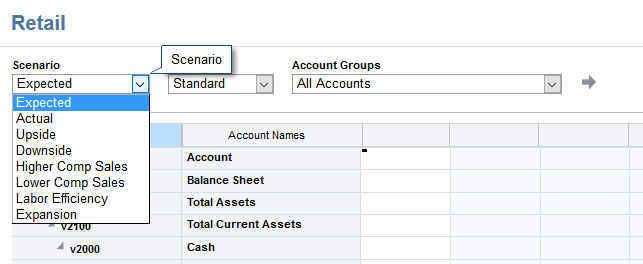
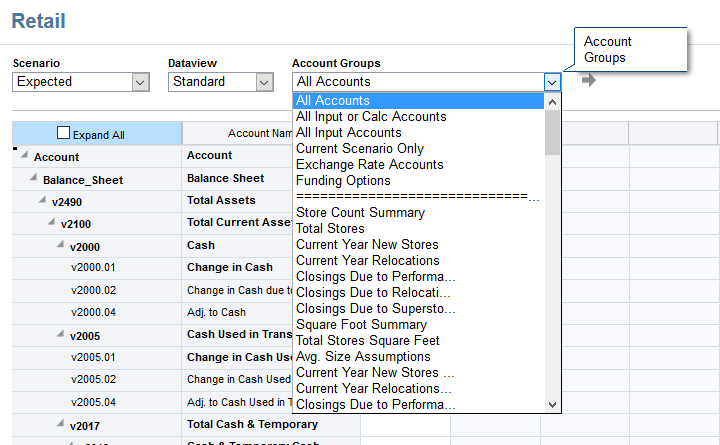
Utility:
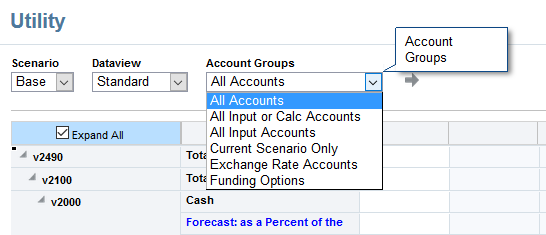
As of now, we already went through how to configure the Strategic Modeling prebuilt framework, and how to use this Strategic Modeling framework to finish the planning and budgeting process. There are many other details and tricks that I don’t have a chance to point out. But I will definitely share more tricks with you in the future blogs. Hopefully, this one could give you some high-level ideas on what the Strategic Modeling framework is. See you next time.









1 Comment on “EPM Cloud Lab – Configure Prebuilt Frameworks 5 – Strategic Modeling”