As you know, Smart View is an Excel add-in. For years, it is only available for Windows OS. Starting from this month, June 2019, it finally supports Excel 365 for Mac OS and a browser-based version of Excel 365.
The new Smart View add-in provides for a thin and customizable deployment across the enterprise in support of Oracle EPM Cloud applications. In this initial release, it supports the following major features:
- Ad hoc analysis operations such as Zoom, Pivot, Keep/Remove only, as well as Submit, Range Operations, Analyze/Free Form, and Formula Preservation
- Form operations such as Form Open and Refresh, Submit from Forms, Expand/Collapse, Supporting Details, Mass Allocate, Job Console, Copy Version, Business Rules, and Analyze
- Options and Styles
- Member Selection and POV
- Drill Through
In order to make this version work for you, you have to make sure:
- Use either Excel 365 on a Mac or Excel 365 on Chrome
- Have admin access on the EPM environment
- Update the environment to at least 19.02
Now, let’s configure this Smart View on a Mac OS. Firstly, we would need to create a Manifest file. The manifest file is used for Office 365 users to present with a Smart View ribbon containing buttons and menu commands. Go to the manifest page to create a manifest file. The URL is:
https://planning-xxxxxx.pbcs.usx.oraclecloud.com/HyperionPlanning/CreateManifest.html

Select a Provider to create manifest. For example, select EPBCS.

By selecting EPBCS, it will give you available ribbon commands for the Planning provider.

Click Create Manifest to create the manifest file. Remember, do not include spaces in the manifest file name.

Load the manifest file to Mac Excel 365. Copy the manifest file to the following location:
/Users/<user>/Library/Containers/com.microsoft.Excel/Data/Documents/wef
If the wef folder does not exist in this location, then create the folder.

Launch Excel and select the Insert tab. Then in the My Add-ins drop-down menu, select Smart View.

The Smart View tab should appear in Excel. It provides the basis Smart View functionalities as of the Windows OS version.

Now, we are able to log in to the planning environment.

After login, the Library folder for the application will appear in the home panel. I have 3 play types (cubes), so I would see 3 sub-folders.
We can also click on the Job Console to check the job logs.

This Smart View version is becoming really handy if you are running a Mac OS. Hope you enjoy this post and see you next time.









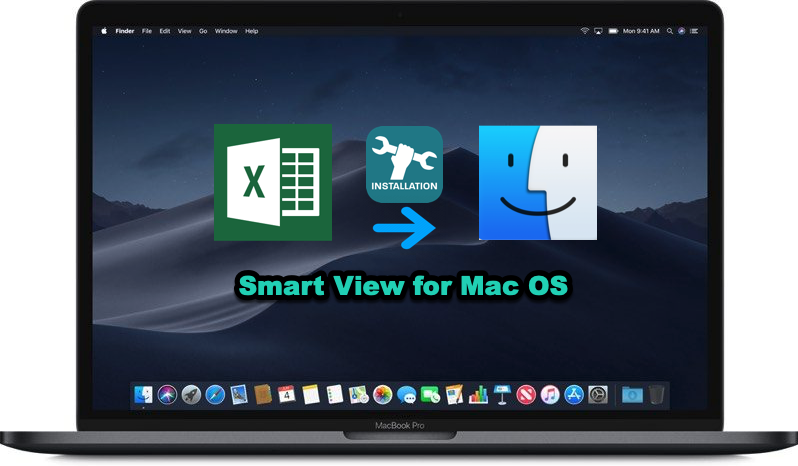
I tested a while ago and the manifest didnt work with SSO login with Okta. Has there been any updates since?
We have a client using MacOS Office 365 Smart View via SSO. We are able to configure the SSO URLs into the manifest file.
Can Smartview Excel 365 (Mac OS) be configured for an 11.2.x on-premises EPM version?