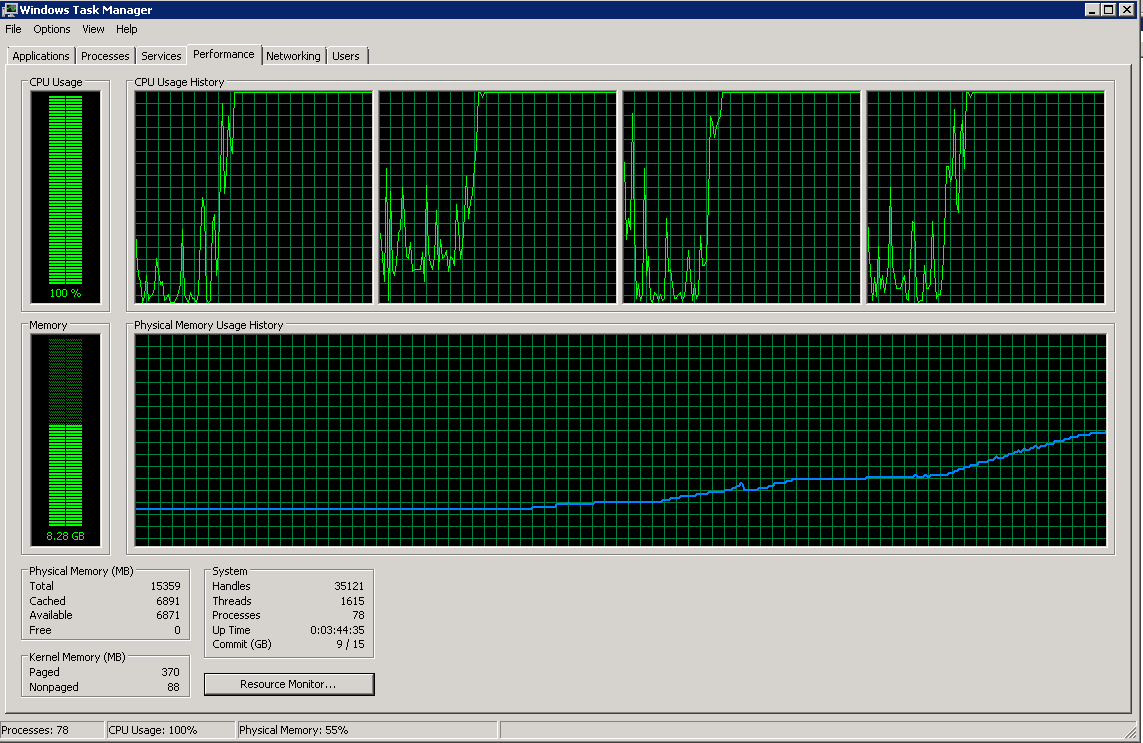We are in a transition stage, the EPM applications either are migrating from on-premises version to cloud or building in cloud directly. Even though more and more companies choose cloud as their primary solutions, there are still tons of on-premises applications out there. Since I started as an on-premises technical consultant, I am still interested in the Hyperion applications.
On-premises Hyperion applications need remote server to run them. When you restart your server or the server itself finished regular maintenance, once you log into the server, you will need to start services. For performance reason, you may need to stop certain services and re-start them.
So today, let’s discuss about how to start and stop services, and how to use batch files to automate these processes.
Once you log in the server you will need to update the hosts file and then run the startup script.
1.Update the hosts file
Step 1
By default, the address for the hosts file is:
C:\Windows\System32\drivers\etc
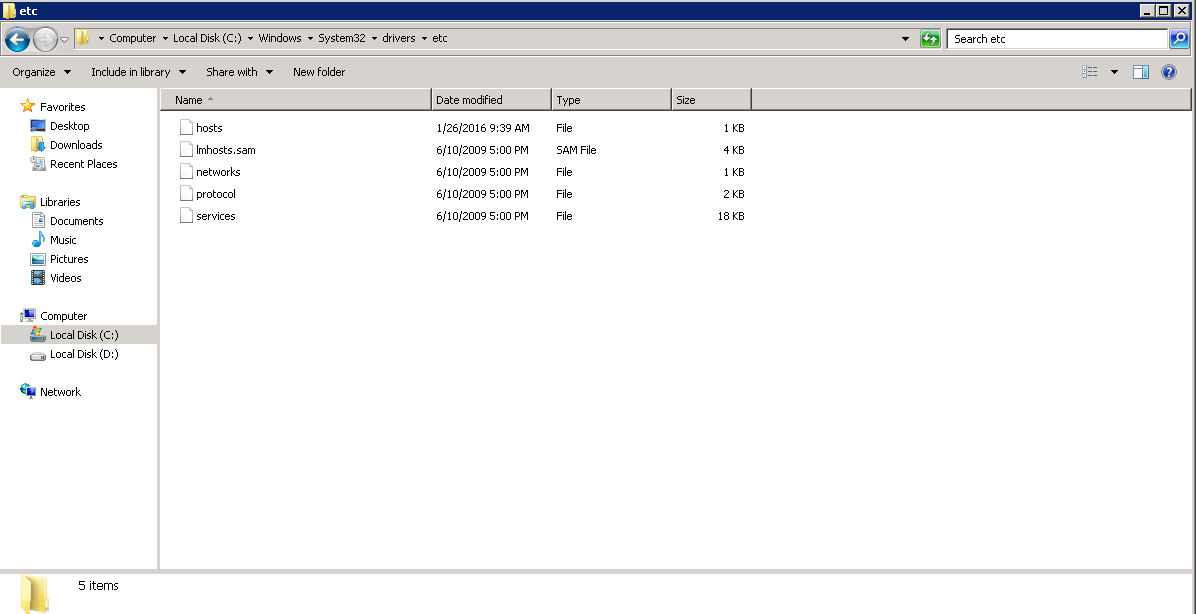
Step 2
Open the hosts file.
Right click the hosts file, click Open -> Open with -> Notepad
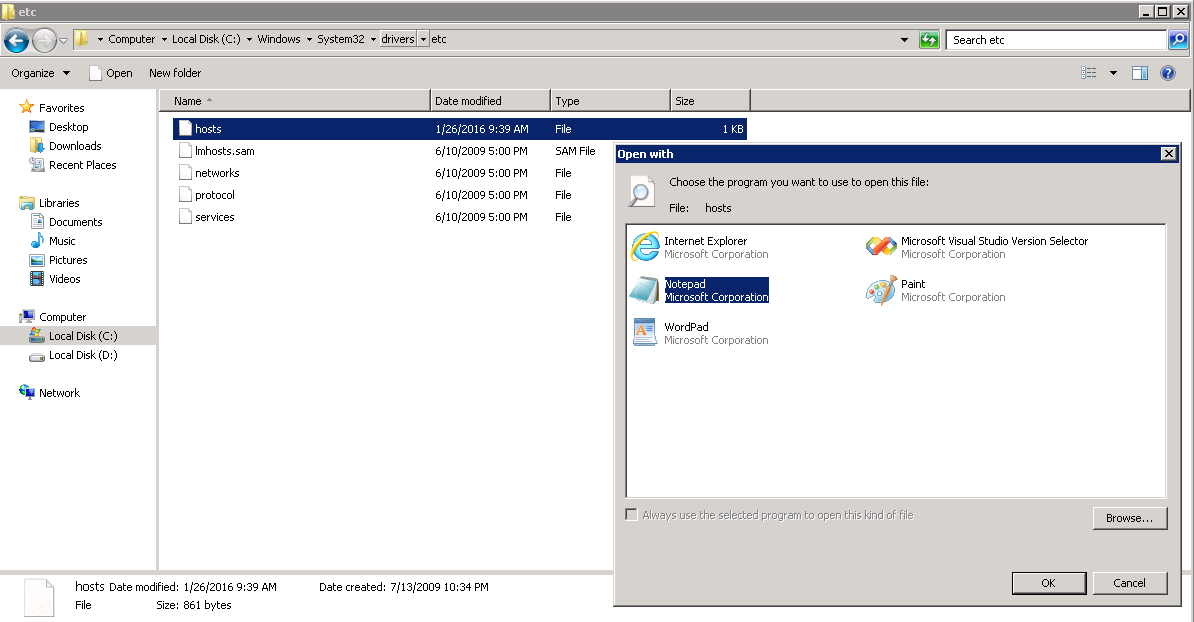
Lines starting with # are comment lines.
We need to update the bottom line, which contains the information for IP address and server name.
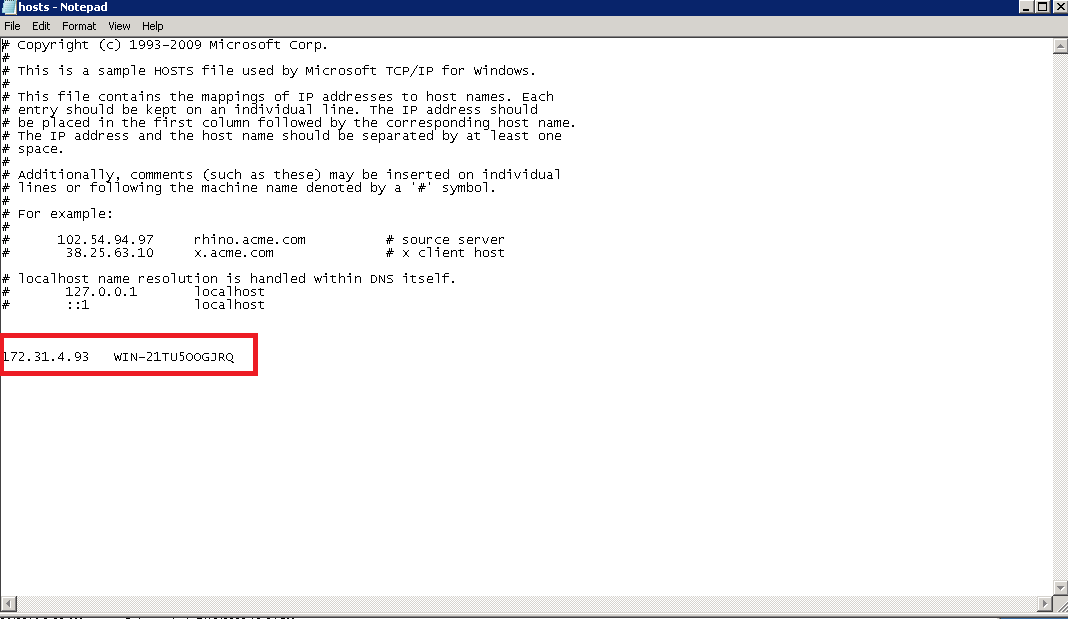
Step 3
Server IP Address
Click Start, then launch Command Prompt
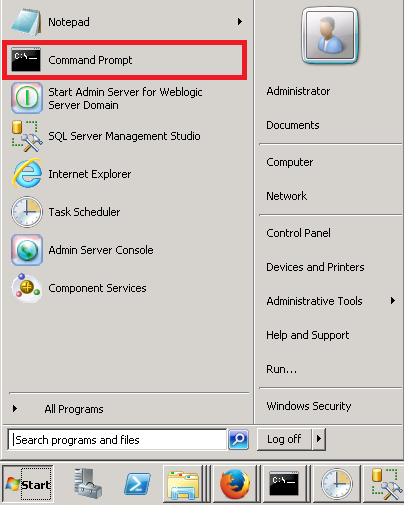
In the Command Prompt window, type in ipconfig, then type enter button.
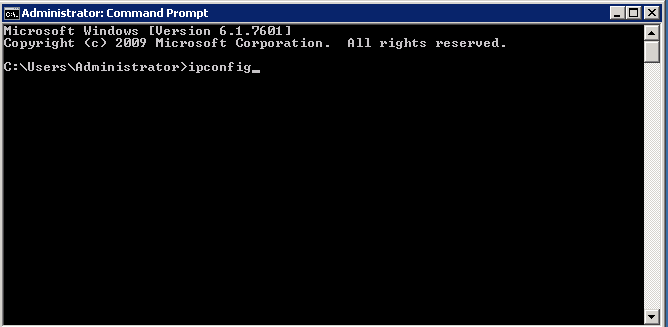
Then you will get the IP address for the current server.
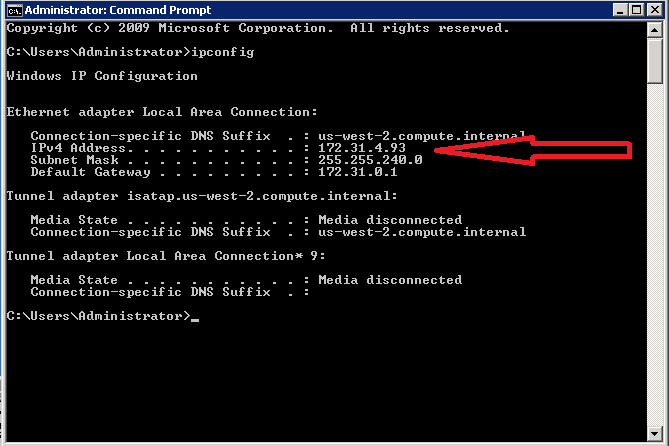
Step 4
Server name
In the Command Prompt window, type in %computername%, then type enter button.
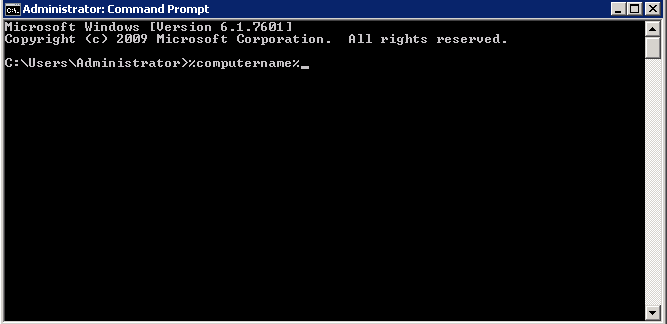
Then you will get the server name for the current server.
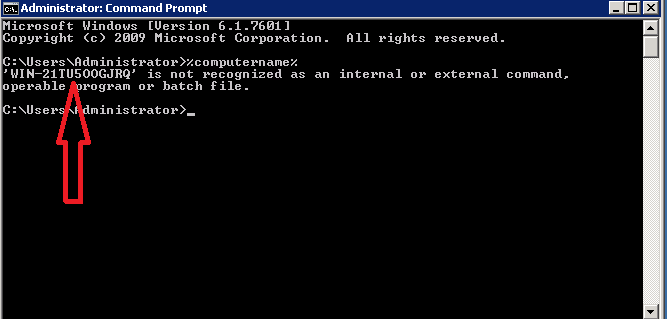
2. Start and stop services
Go to the folder where stores the start and stop script files.
If you don’t have one yet, let create these two batch files.
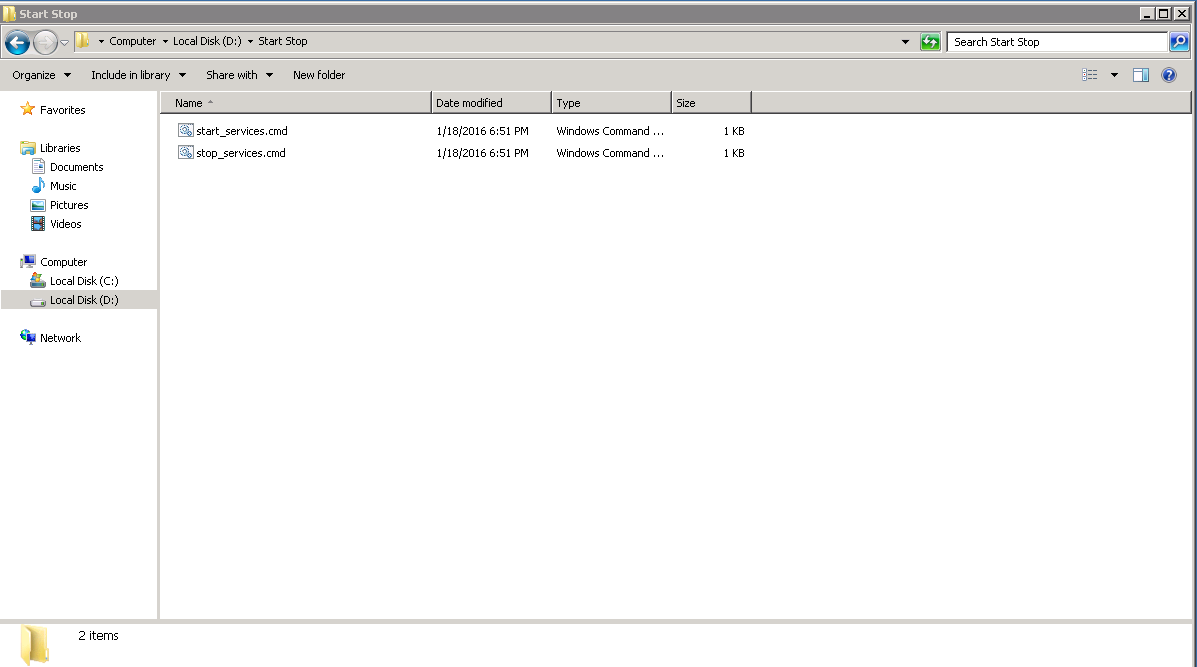
Stop Hyperion services
Create stop_services.cmd file
Remember the ORDER matters for Starting and Stopping services.
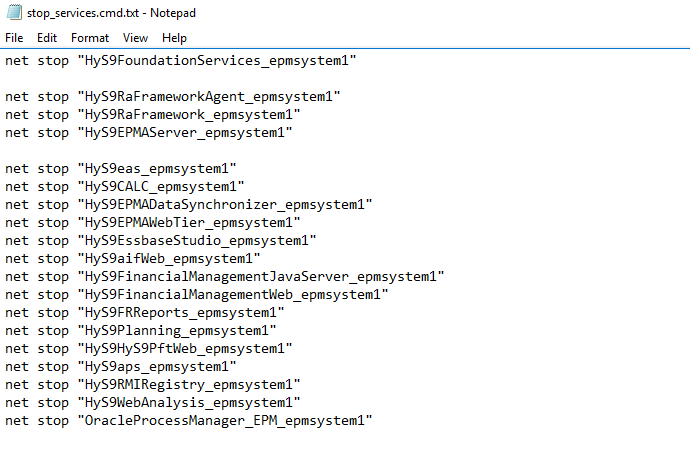
Save it as .cmd file. Right click Stop_services, click Run as administrator.
Check Windows performance
Right click windows taskbar, click Start Task Manager
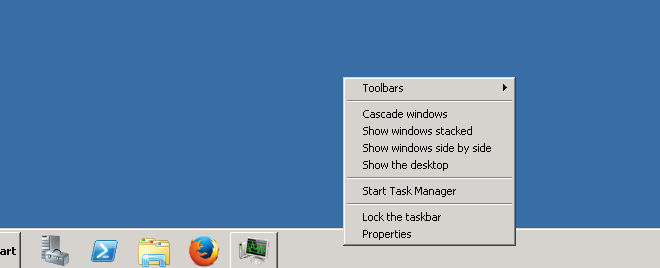
Select Performance
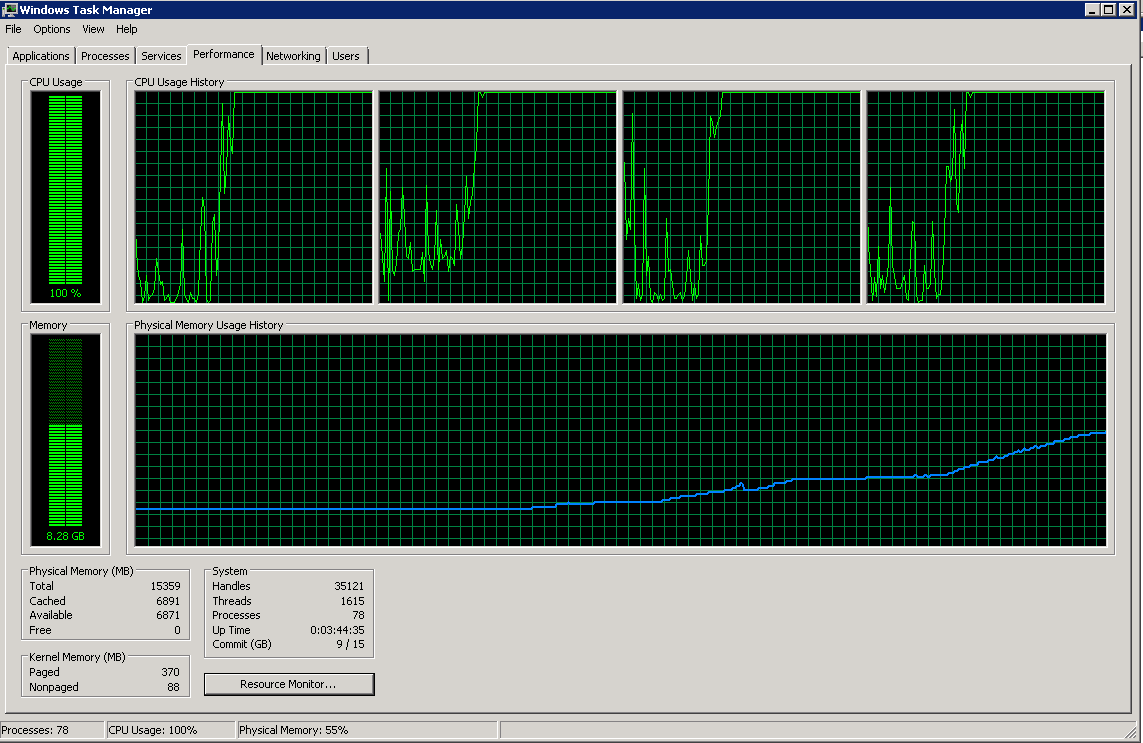
Wait until windows becomes stable, then start the services.
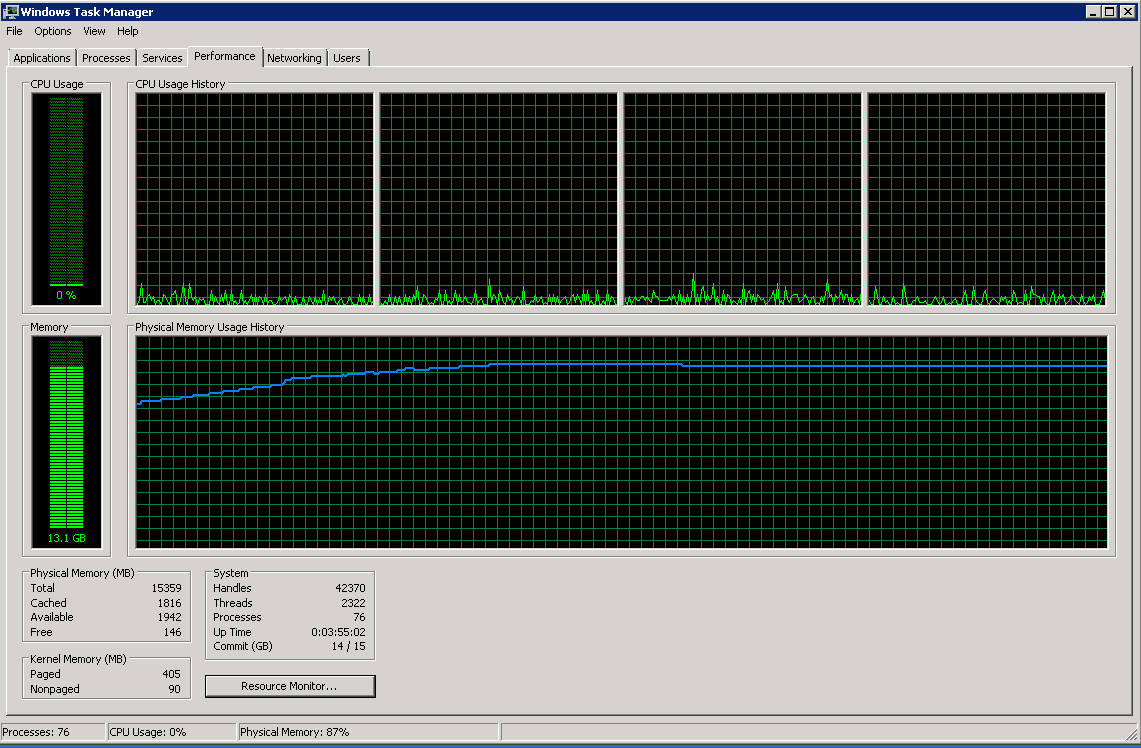
Right click Start_services, click Run as administrator.
Start Hyperion services
Create start_services.cmd file.
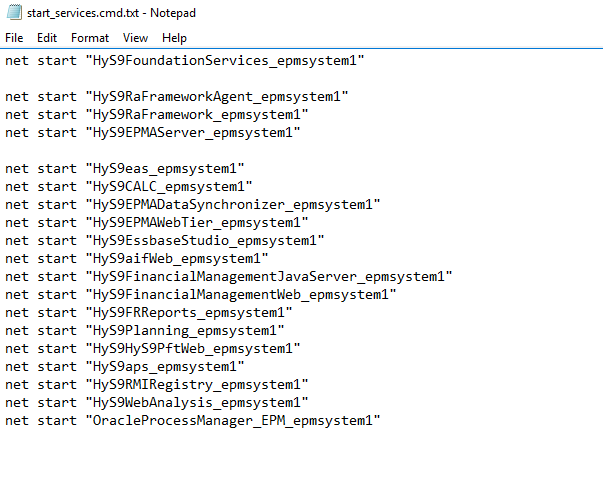
Right click Start_services, click Run as administrator.
Check Windows performance, see above.
Wait until windows becomes stable.
I’d like to discuss more about Hyperion installation, configuration and tuning processes in the future blogs.